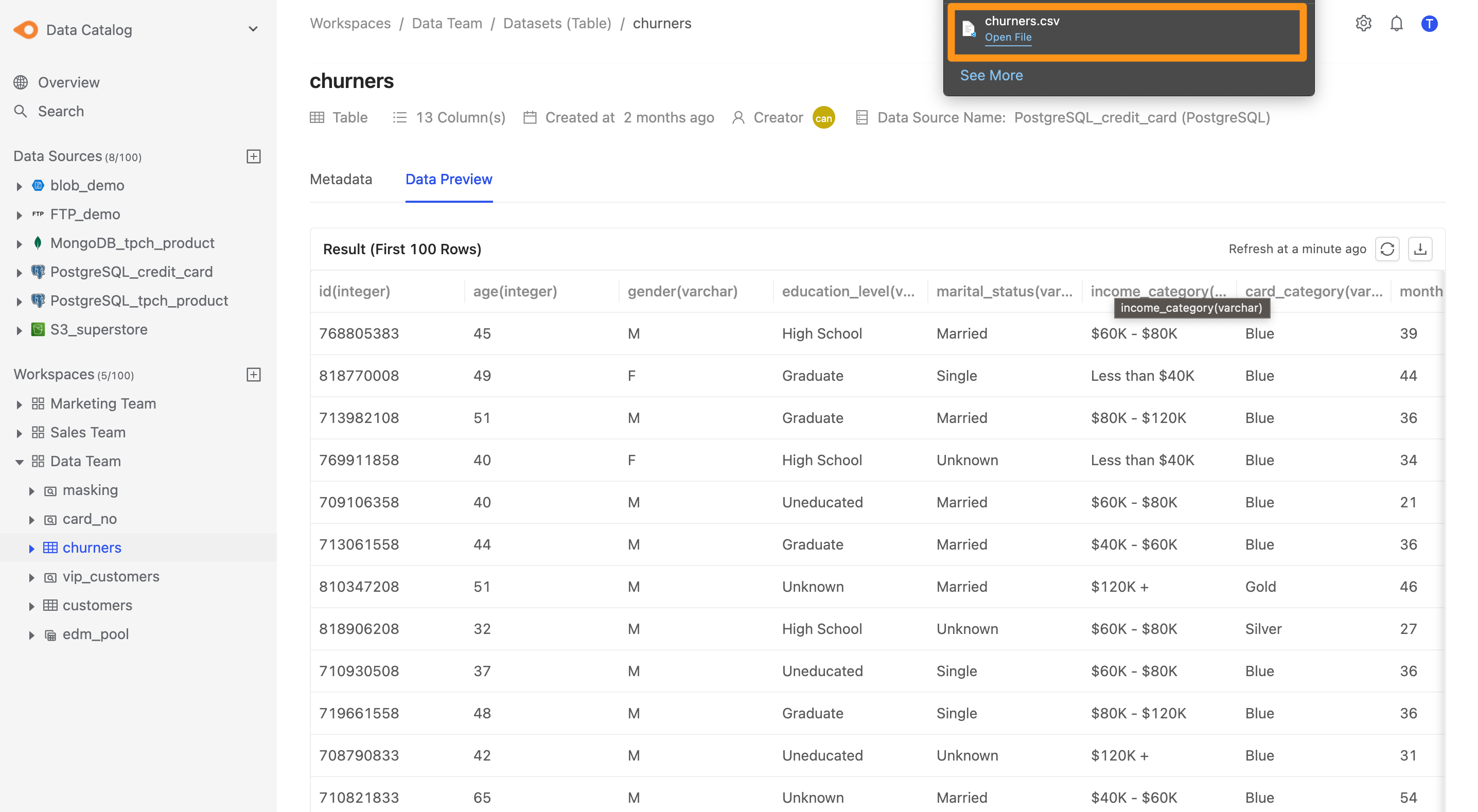資料集設定
本章節將說明資料集在工作區中的以下設定功能 。
- 如何設計 Incremental Materialized View
- 如何預覽資料
- 如何下載資料
- 依據不同資料集類型的編輯/刪除功能
如何設計Incremental Materialized View
Step1 : 在工作區頁面Datasets 頁籤中,針對欲設計的資料集點擊此項目右方的3 個點圖示處,展開選單選取 Create an Incremental Materialized View 選項即進入設計頁面。
Table 類型與 View 類型的資料集適用 Incremental Materialized View的設計,其他類型資料集不適用。
選單中選取 Edit 選項可編輯既有的 Incremental Materialized View。

Step2: 在視窗中可以執行以下設計。
- Name :輸入 Incremental Materialized View 名稱。
- Select a source table : 可選擇同一個工作區的 Table 類型 或 View 類型的資料集執行設計。
- Columns : 左側 Available Columns 為所選定的資料集可選擇的欄位,右側 Target Columns 為加入到此 Incremental Materialized View的欄位,您可以透過
>與<來選擇要將哪些欄位加入及移除。 - Select unique key(s) : 非必要欄位,可多選。選單中包含 Target Columns 裡的欄位,設定後系統會先依照 Incremental key 判斷是否有更新資料,若有更新資料且unique key 存在於既有Incremental Materialized View 中,則系統會將更新資料覆寫到同一個unique key 的資料項目。
- Select incremental key : 選單中包含 Target Columns 裡的日期/時間欄位。設定後系統會依照此欄位判斷是否有更新資料需寫入此 Incremental Materialized View。
舉例: 若unique key 是身分證字號,當今日有符合incremental key的更新時,此更新會覆寫同一個身分證字號的資料( = Update),若更新資料的身分證字號在既有Incremental Materialized View 中找不到,此更新會新增一個身分證字號的資料(= Insert ) 。
選擇 incremental key 的欄位,每次更新會記錄此欄位的最大值,並對資料來源下大於 (>) 此最大值的 Query,取得片段的更新資料,僅接受 TINYINT, SMALLINT, INTEGER, BIGINT, REAL, DOUBLE, DECIMAL, DATE, TIME, TIMESTAMP 等型態。
- Schedule : 開啟後可設定以下更新頻率。設定頁面上會呈現預計最近五次的更新時程。\ 1. Hourly - 可設定每隔多少小時執行更新。\ 2. Daily - 可設定每個月每隔多少天於特定時間執行更新。\ 3. Weekly - 可設定每個星期的特定日子(Mon. ~Sun.)於特定時間執行更新。\ 4. Custom (UTC)- 可自訂 crontab 指令設定排程。若在 Crontab 中指定特定的 Hour,需注意這邊的時間是 UTC +0 時區。
Step3: 點擊 Submit 送出,完成建立。工作區Datasets 頁籤中即可查詢到此新增的項目。
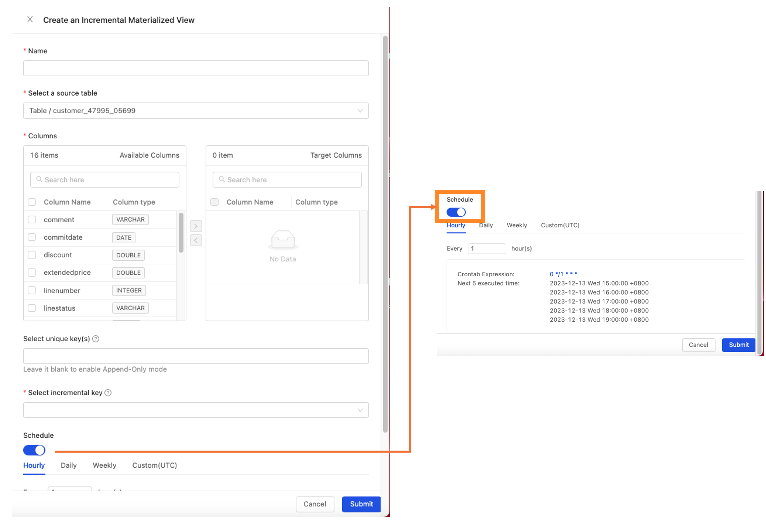
在工作區中的每一個 Dataset,Canner Enterprise 提供預覽前 100 資料的功能,讓使用者可以檢視資料。
如何預覽資料
首先,在工作區的Datasets 頁籤選取要查看的資料集,點擊後會進入以下明細頁面。
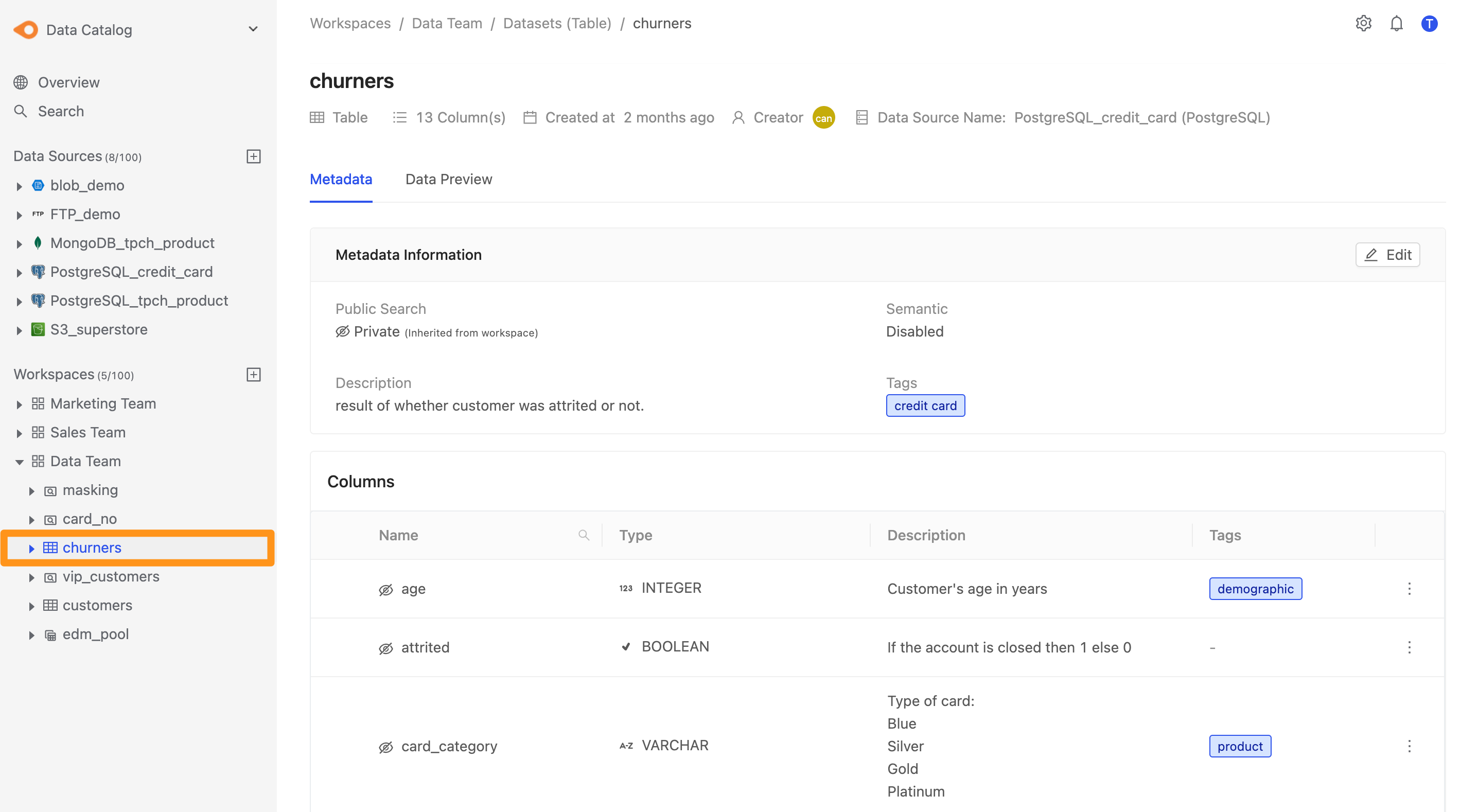
點擊 Data Preview 的頁籤,即可看到該資料集的前 100 筆資料。
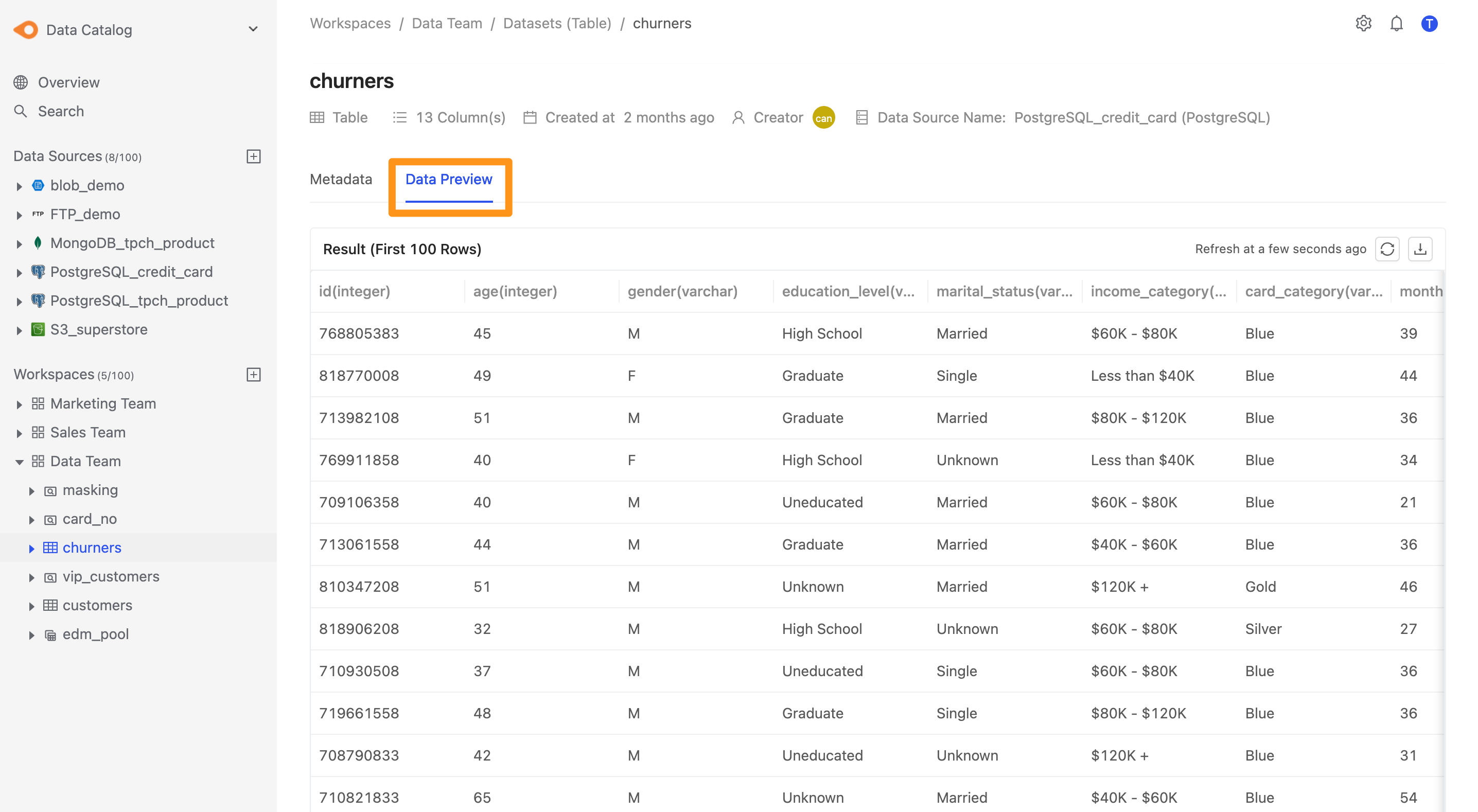
此外,也可以點擊更新圖示,取得最新的預覽資料。
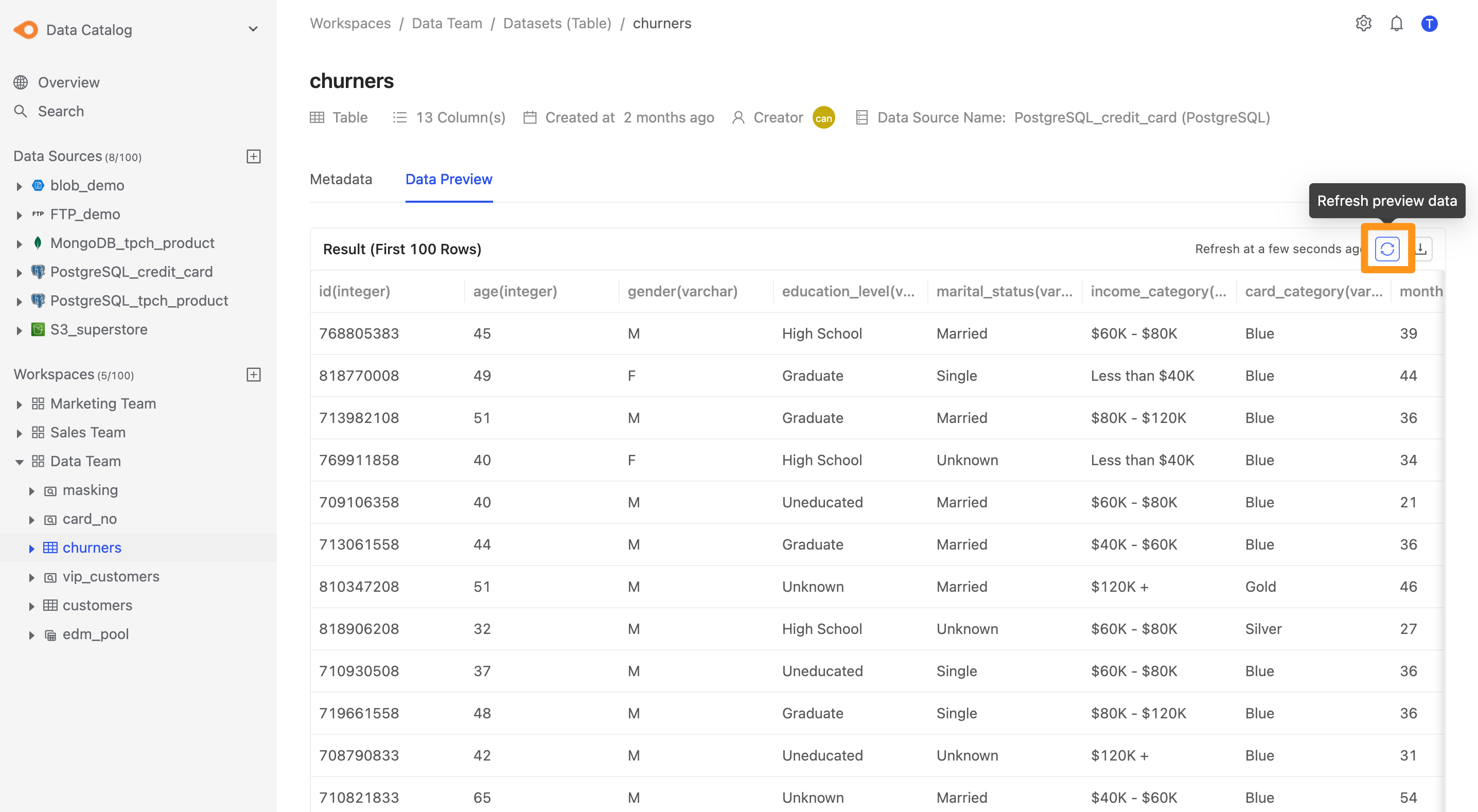
如何下載資料
Step 1: 在工作區的Datasets 頁籤選取要查看的資料集,點擊後進入明細頁面。在Data Preview 頁籤中點擊下載圖示,選擇欲匯出的資料筆數後 (1000筆/1萬筆/10萬筆/上限100萬筆) 即可送出資料下載申請。
資料下載功能需事先向管理員申請權限方能使用。申請權限後,每次下載需經工作區Owner 審核放行才能執行檔案匯出作業。審核與查詢申請步驟請參照 2.3.5 審核申請。
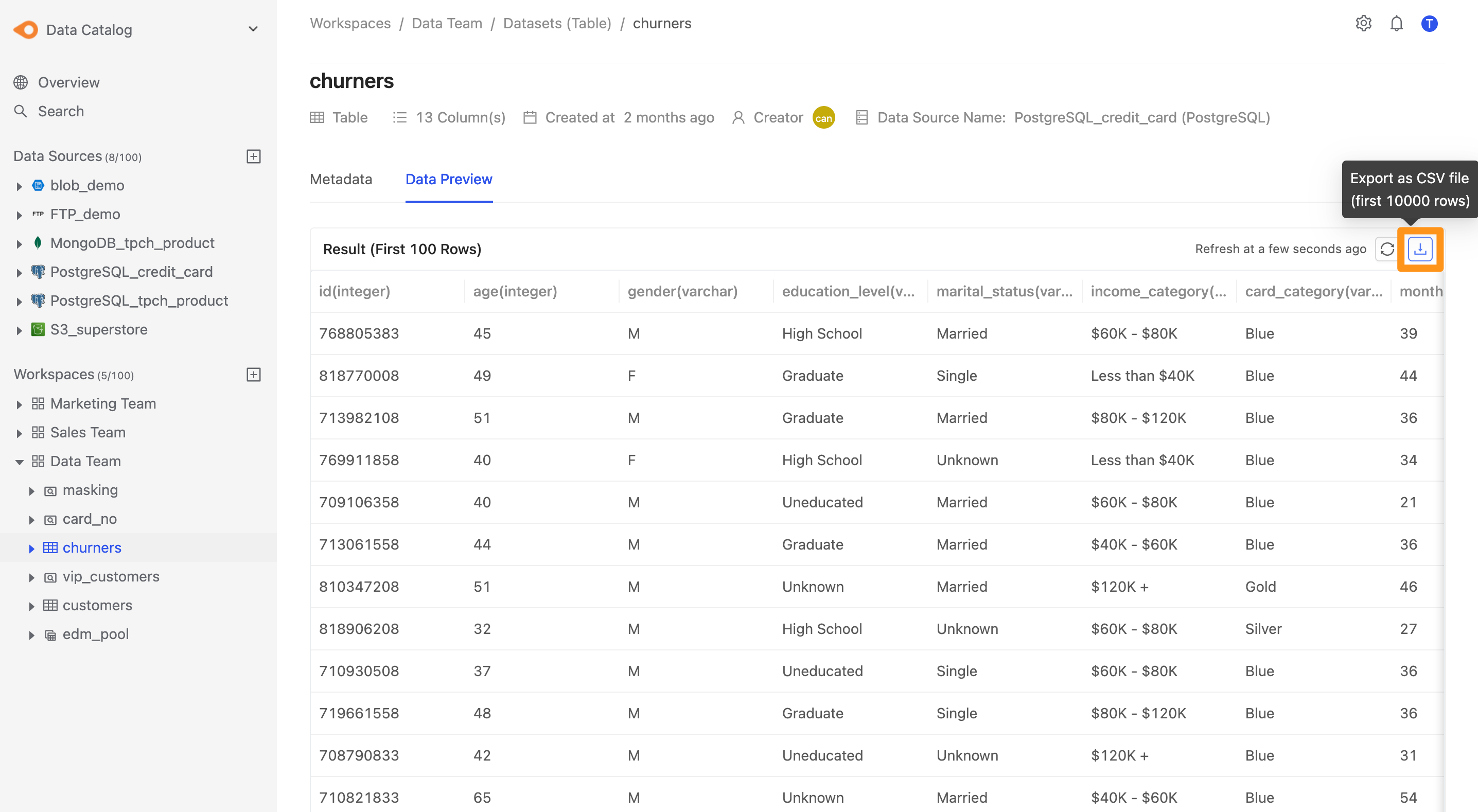
Step 2: 審核放行後,系統發出通知,可於側欄審核申請頁面 (Approvals) 執行下載。
Step 3: 下載完成後,可以在瀏覽器的下載清單中看到下載完成的 CSV 檔案。