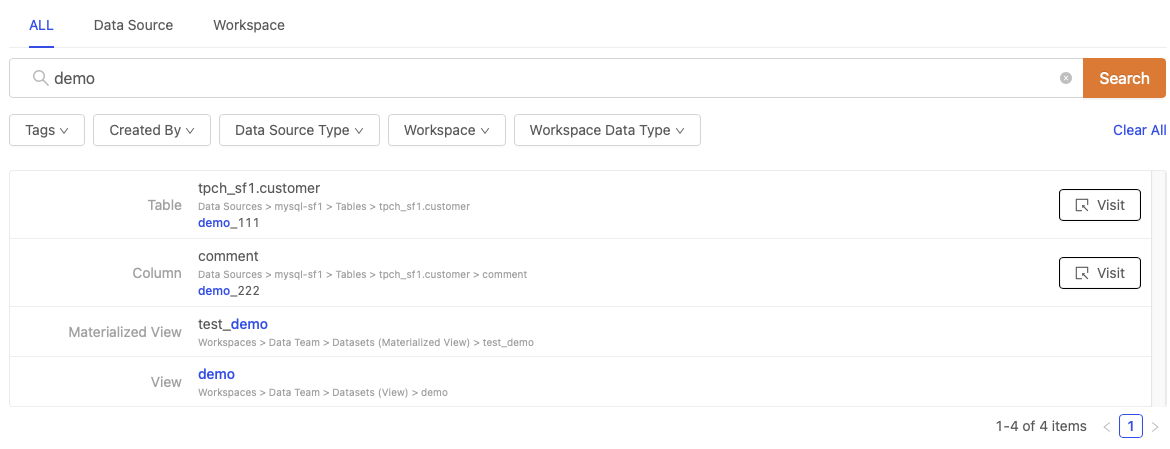2.3.2 搜尋
快速搜尋 (Quick Search)
點選側欄中的 Search 即可進行快速搜尋。點擊後可看到系統彈出視窗,輸入關鍵字後系統會即時呈現搜尋結果。滑鼠點選視窗外任一位置即可跳出視窗。
note
若視窗出現處理中狀態(即轉圈圈圖示) 的時間過久,代表所輸入關鍵字可能過於模糊,此時可以 (1) 在輸入框繼續輸入更完整關鍵字以加速系統處理 或 (2) 繼續等待 (但等待時間可能視當時系統效能有所不同)。
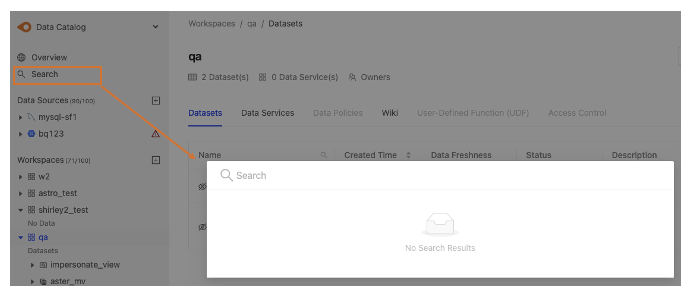
搜尋結果
搜尋範圍
依據所輸入的關鍵字系統會搜尋以下範圍:
- 系統中所有資料來源的元數據資料,包含資料來源 (Data Source) / 資料表(Table) / 資料表欄位(Column) 的名稱/ 敘述/ 標籤。畫面請參照 2.3.3 資料來源。
- 系統中所有工作區的元數據資料,包含工作區中的資料集 (Table/ View/ Materialized View/ Shared Table)/ 資料集欄位 (Column)/ 資料服務 (Data Service )的名稱/ 敘述/ 標籤。畫面請參照 2.3.4 工作區。
- 以上 (1) 與 (2) 都可設定搜尋權限,若該資料來源或該工作區將搜尋權限設定為 "Private",則其他使用者搜尋結果將不包含該資料來源/ 該工作區。
note
元數據變更後,需重新登入後才能搜尋到變更結果。
搜尋結果頁面
結果頁面顯示符合關鍵字的資料,顯示欄位有
- 資料類型 (包含 : Data Source/ Table/ Column/ View/ Materialized View/ Shared Table/ Data Service API )
- 資料位置 。符合關鍵字之處以藍色標示。點擊資料項目後,可以直接跳轉到該資料頁面。若無該資料項目權限,則點擊後停留在原頁面。
若需針對搜尋結果進行篩選,可點選結果頁面的第 1 個選項 "Advanced Search " 。
note
可由資料項目圖示 (以下截圖框起處) 判斷使用者是否有權限檢視資料頁面。若框起處無圖示,則代表無權限檢視資料頁面 ; 若框起處有以下截圖圖示 ,則代表有權限檢視資料頁面。
以下為輸入關鍵字 "demo" 的搜尋結果示意圖。
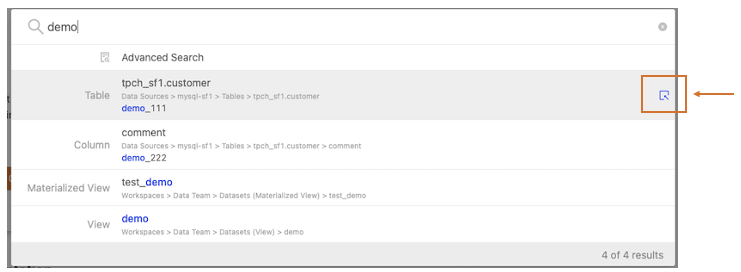
進階搜尋 (Advance Search)
點擊 Advance Search 可進到進階搜尋的畫面。
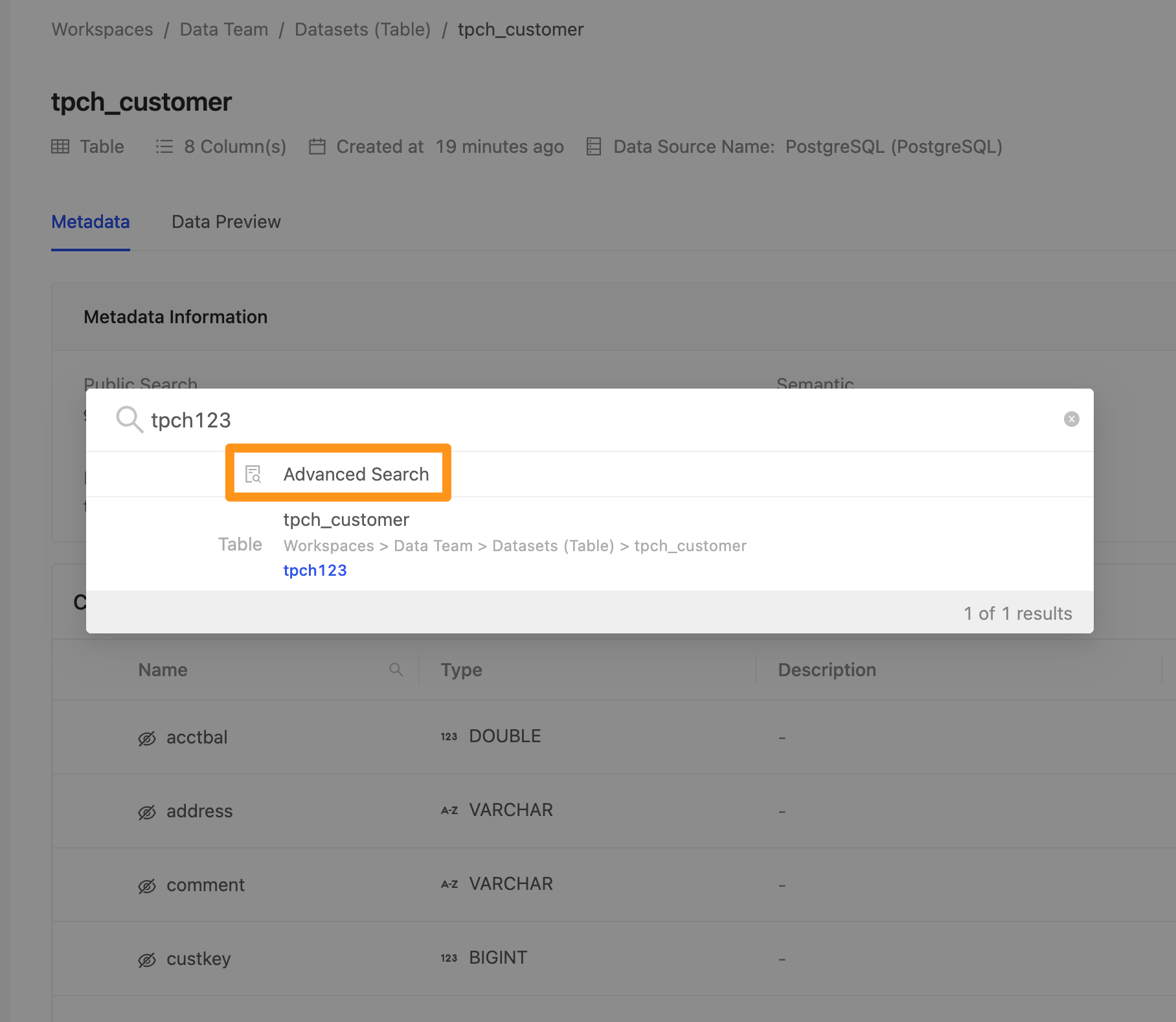
在進階搜尋頁面中,有3個頁籤 : "ALL" / "Data Source" / "Workspace"。若僅需呈現資料來源或工作區的搜尋結果,可以切換至" Data Source" 頁籤或 "Workspace" 頁籤。
也可透過以下欄位進行篩選 :
Tags (標籤):根據已定義的標籤篩選。Created By (資料創建者):根據資料的創建者篩選。Data Source Type (資料來源類型):根據資料來源類型篩選。Workspace (工作區):根據特定工作區篩選。Workspace Table Type (工作區資料類型):根據工作區中的資料類型(Table/View/Materialized View/Shared Table)篩選。
點選 Search 後即呈現篩選結果。
note
篩選欄位可在各自視窗點選 "Clear" 清除先前定義的篩選條件。也可在Search 按鈕下方點選 "Clear All" 一次性移除先前定義的所有欄位的篩選條件。