2.5 Data Push 模組
本章節說明轉換到Data Push 模組後,如何設計 Data Push。Data Push 功能適用於BI 工具 - Tableau 的應用。
與一般 Data Warehouse / Database 透過 Connector 串接的方式不同,我們讓使用者可以先將各種異質資料來源進行整合、建立運算好的 Materialized View 並自動轉換成 Hyper 格式推送到 Tableau Server 中對應的 Site 及 Project 內,讓 Tableau 使用者可以直接進行取用資料。
Hyper 是 Tableau 的記憶體中資料引擎技術,已針對大資料集或複雜資料集的快速資料快取和分析查詢處理進行優化,詳細內容請參考Tableau 文件介紹。過往,資料運算及轉換 Hyper 等資源都需要依靠 Tableau 本身,現在可以將這些工作轉移到 Canner Enterprise 中進行,解決運算資源不足的問題。
- 版本支援 : Data Push 支援 Tableau 2018.1 以上的版本。
- 使用 CALCULATED FIELD 功能 : 使用Canner Enterprise 的 Data Push 功能推送到 Tableau server 上的 Hyper 檔案,是無法進一步新增 calculated field,若需要此功能,需使用 Tableau Canner Connector (Tableau Canner 連結器)。請參照 資料分享 - 第三方應用 說明。
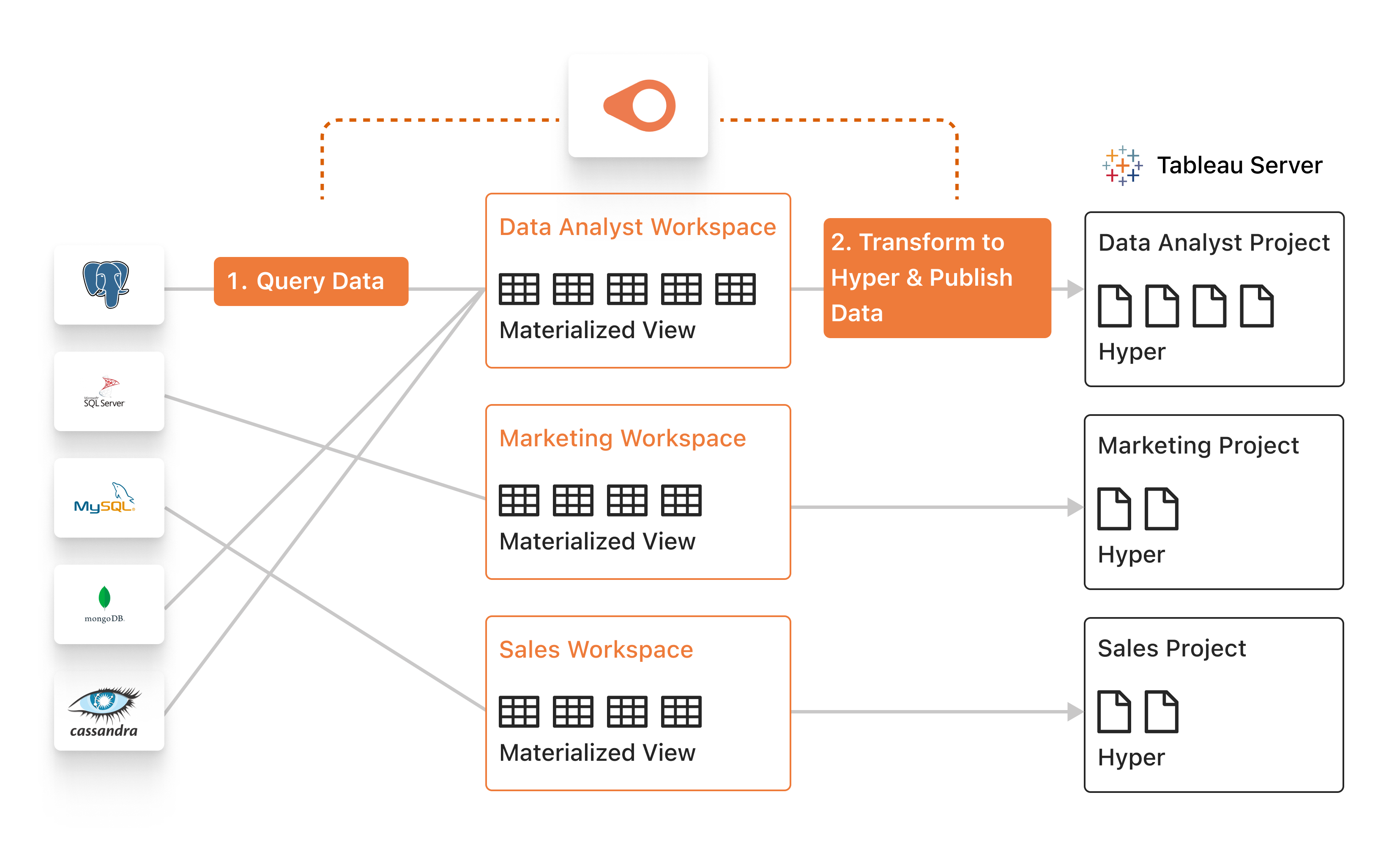
在開始於 Data Push 頁面設定發布資料集到 Tableau 前,請先確認您是否已將 Tableau Server 憑證設定至 Canner Enterprise 中,詳請請參照 2.8 系統管理與設定/系統設定/憑證。
憑證必須由 Tableau 系統產生後再到 Canner Enterprise 設定憑證,Tableau 產生憑證的方式請參照本章節中的 建立 Tableau Credential 段落說明。
Data Push 頁面簡介
- 代表目前所在的工作區,可以點擊 Switch 按鈕進行切換。
- Tableau : 顯示 Canner Enterprise 有支援 Data Push 功能的應用工具,目前僅支援 Tableau 。
- 畫面中會列出所有已建立的 Data Push 設定,若未建立過任何設定,則顯示 Create a Publish 按鈕。
- Create a Publish : 發布新設計的 Tableau Data Push 設定。發布後即可在側欄看到新發布的項目。發布後系統會依據設定固定推送資料集給 Tableau 系統。
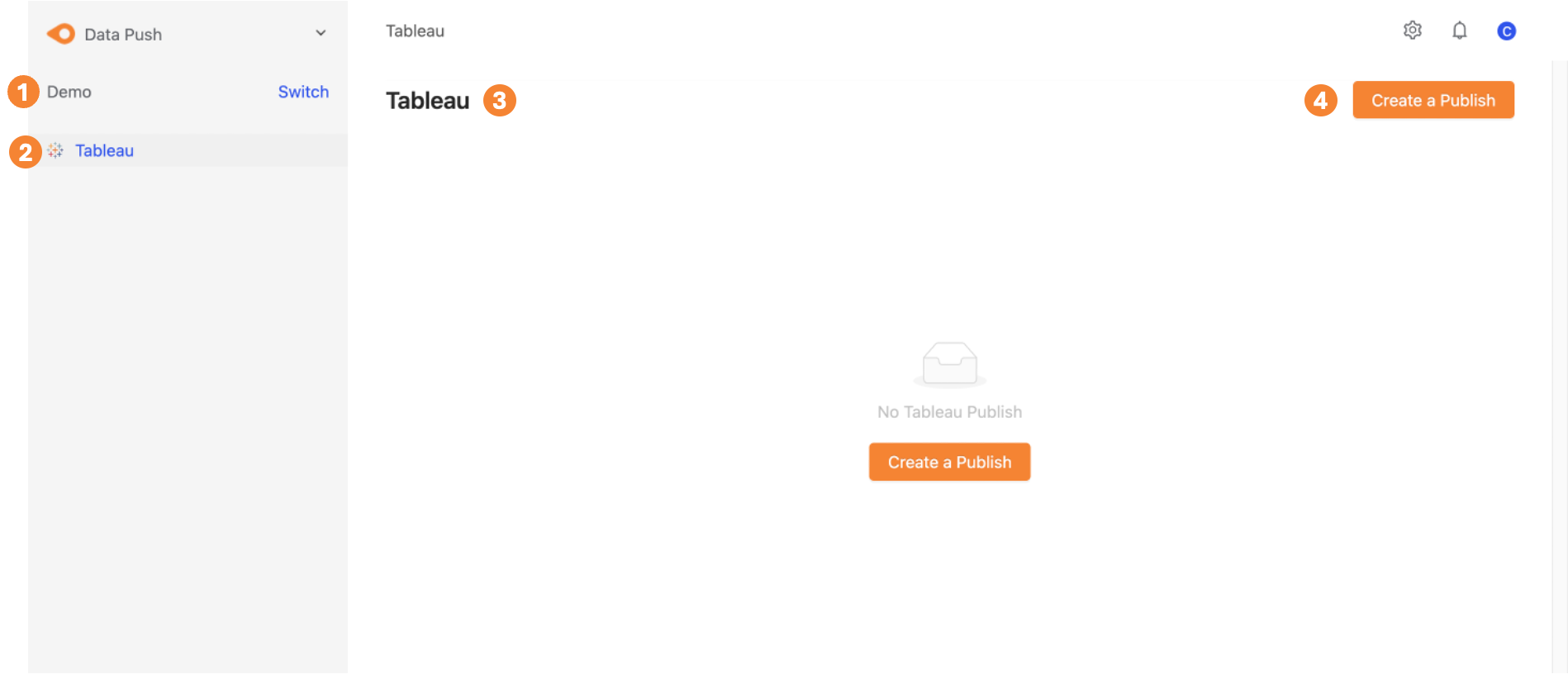
Create a Publish
要發布資料集到 Tableau ,必須先建立 Materialized View / Incremental Materialized View 類型的資料集。
點擊 Create a Publish 按鈕後,填寫說明如下。
- Credential Name : 選擇您要連結的 Tableau Server 憑證名稱。選單中會列出您在 2.8 系統管理與設定/系統設定/憑證 已設定完成的所有憑證。
- Site Name : 填入 Tableau Server 資訊。若在 Tableau 只有 Default Site,此欄位請留空。若在 Tableau 有多個 Site,請至 Tableau 的 Settings 頁面(Settings > Site Name and ID ),選定特定 site ,將其將 ID (Seen in URL) 的值複製後貼到此欄位。
- Project Name : 根據填入的 Credential Name,系統會自動出現 Project 選單。選擇一個 Project 決定Canner Enterprise 推送資料集的目的地 ( 即資料會放置在此Tableau 的 Project中)
- Materialized View : 選擇欲推送到 Tableau 的資料集。ˋ選單中包含同一個工作區中所有的已開啟語意層的 Materialized View / Incremental Materialized View 類型資料集。
- Auto Refresh Workbook (預設關閉): 若開啟此設定,每次資料集更新發佈至 Tableau Server 時,也會一並更新至有用到此資料集的 Tableau 工作簿 (Workbook) 中。若關閉則只會更新 Tableau 中使用此資料集的 Data Source。
- 點擊 Submit 完成設定。
- 在 Data Push 頁面側欄的 Tableau 區域中,若狀態轉變為 Synced,表示資料已經成功發布至 Tableau Server。初次建立的 Publish 設定會需要一點時間同步,建議您可以稍後回到此頁面查看狀態,或點擊 Refresh 按鈕刷新最新狀態。
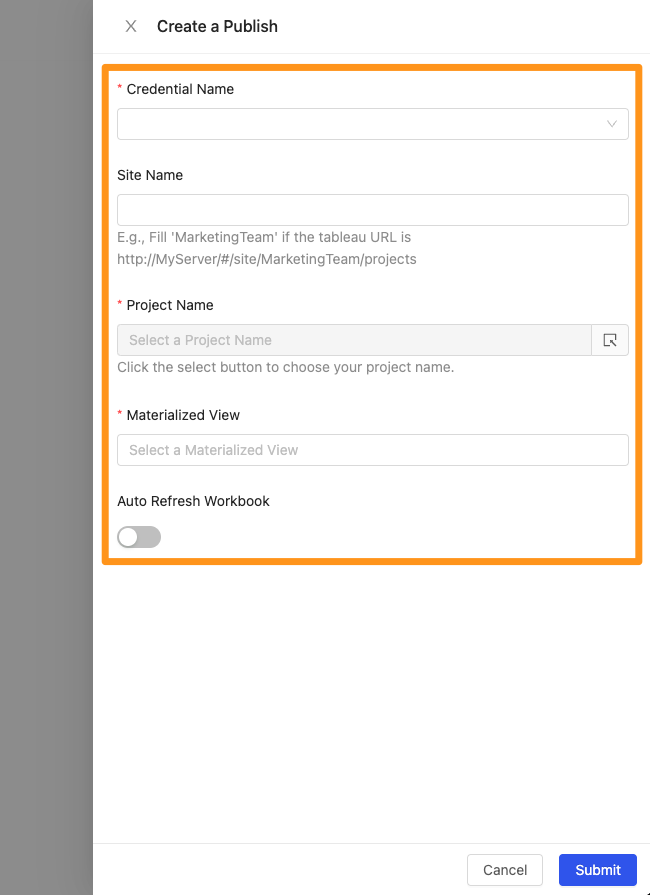
在 Tableau 建立 Credential
以下為在 Tableau server 的操作方式參考。完成以下步驟後,就可在 Canner Enterprise 中執行 Set Up Tableau Credentials 的設定。
- 請至右上角的下拉選單中選擇 My Account Settings請至右上角的下拉選單中選擇 My Account Settings
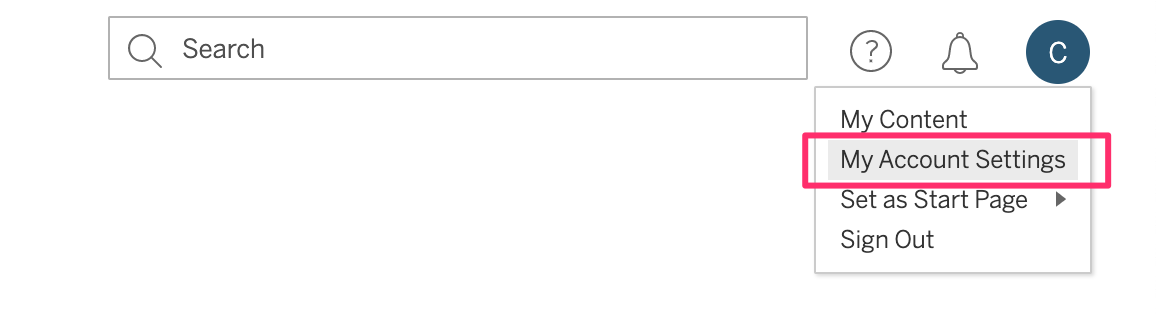
- 在 Personal Access Tokens 區塊,新增 Personal Access Token,輸入 Token Name 後,點擊 create new token 按鈕
{% hint style="warning" %} 請注意 token name 不要包含非法字元 (!@#.& 等字元),以及空白 :::

- 接著會跳出視窗,點擊 Copy to clipboard 複製 token secret
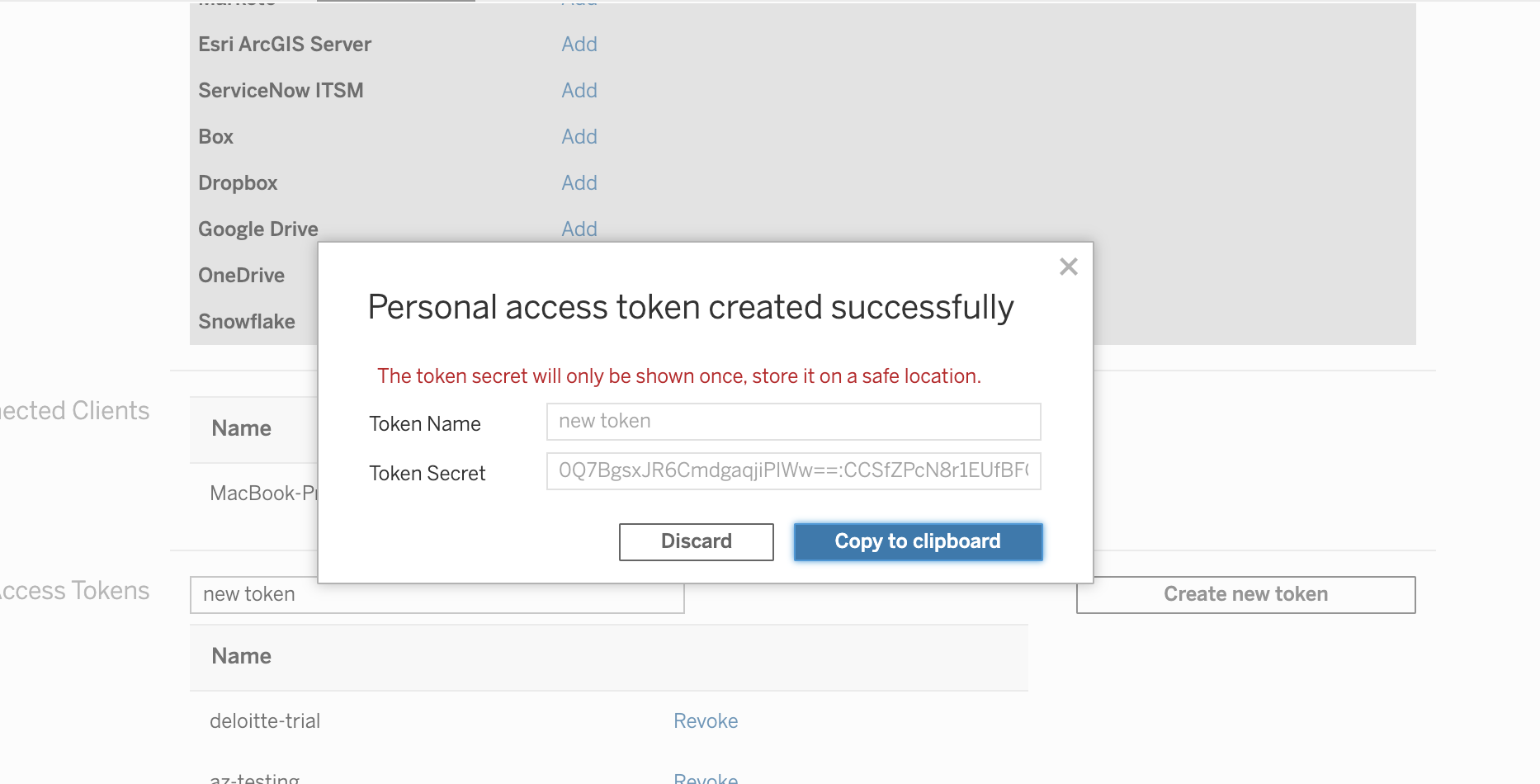
Tableau 的限制 :(1) 2019.4 以上的版本可使用 Personal Access Token 或 帳號密碼 方式做認證 (2) 2019.4 以下的版本 只能 使用 帳號密碼 方式做認證
在 Tableau 上的權限管理
Canner Enterprise 會負責把資料集發佈到對應的 Project 中,故權限管理上,Tableau 管理員需要透過 Project 去區分哪些 user 或 group 可看到哪些資料,該權限可在 Project Permission 中的 Data Source 區塊設定。
在 Tableau 上如何查詢資料更新紀錄
Canner Enterprise 的發布狀態為 Synced 時就代表資料集已成功更新到 Tableau Server 了。在 Tableau Server 上,可點選 Revision History 觀看該資料來源的刷新紀錄。
在 Tableau Server 中可在對應的 Site > Project 中,看到發布的 Canner Enterprise 資料集。
在 Tableau Desktop 中點選 Search for Data > Tableau Server ,就可看到從 Canner Enterprise 發布的資料集,並可連接至 workbook 中使用。