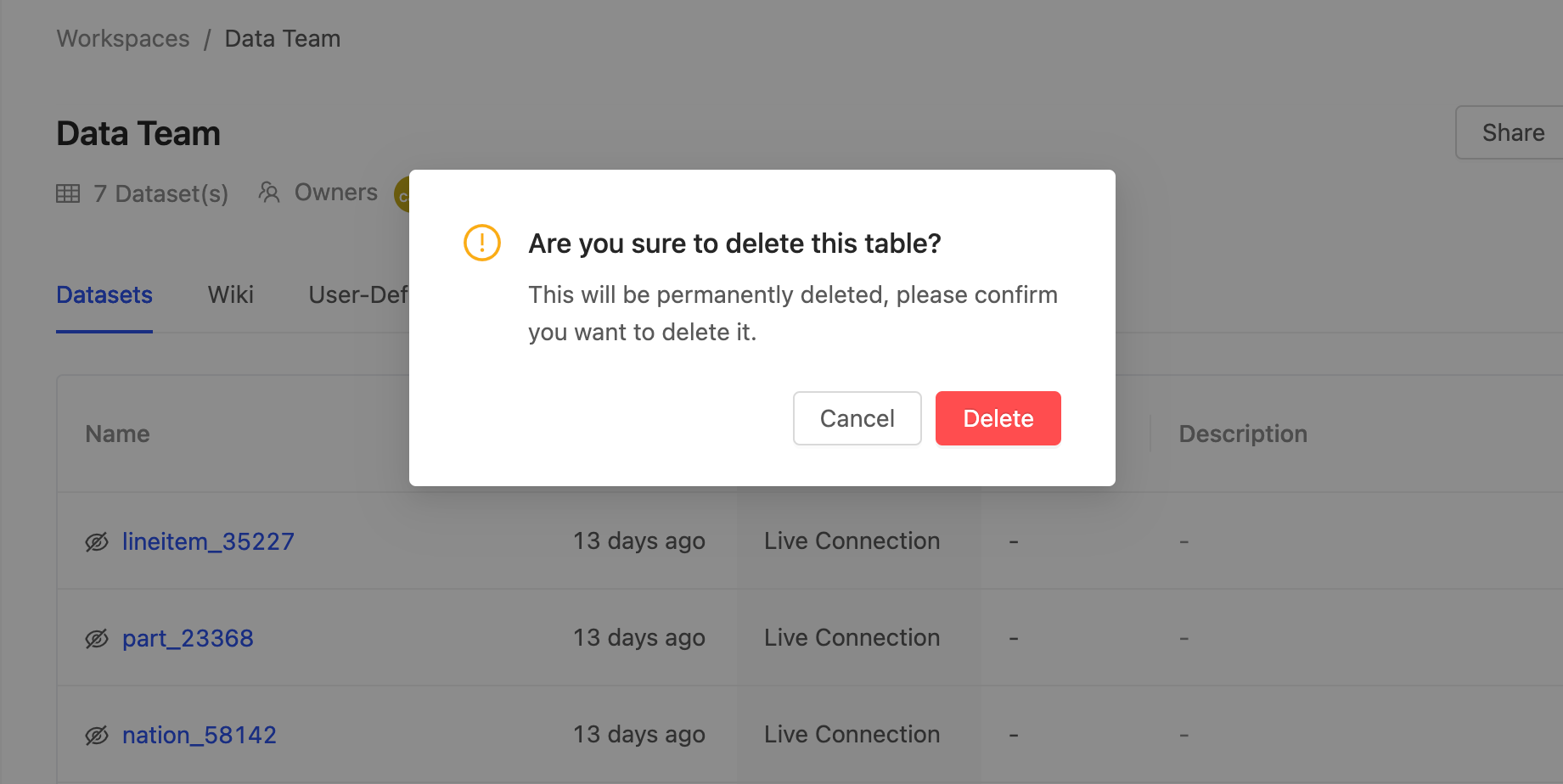工作區來源資料管理
本章節將說明如何設定資料來源的資料表到工作區。
新增資料表 (Table)
Step 1: 進入工作區頁面
在 Datasets 分頁中,擊 Create Dataset 按鈕。點擊後會出現下拉選單,選擇 Create a Table 按鈕。
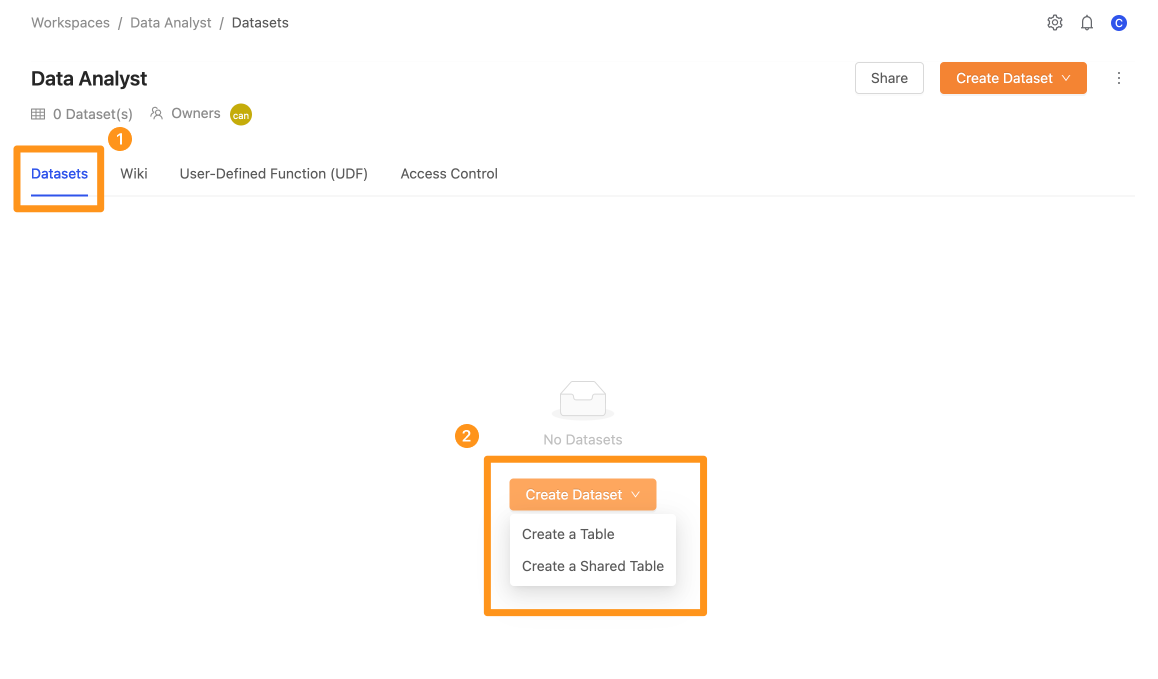
Step 2: 設定從資料來源取得資料
選擇 Create a Table 按鈕,畫面會出現此視窗,您可以在此選擇要匯入哪個資料來源及其資料表與欄位。
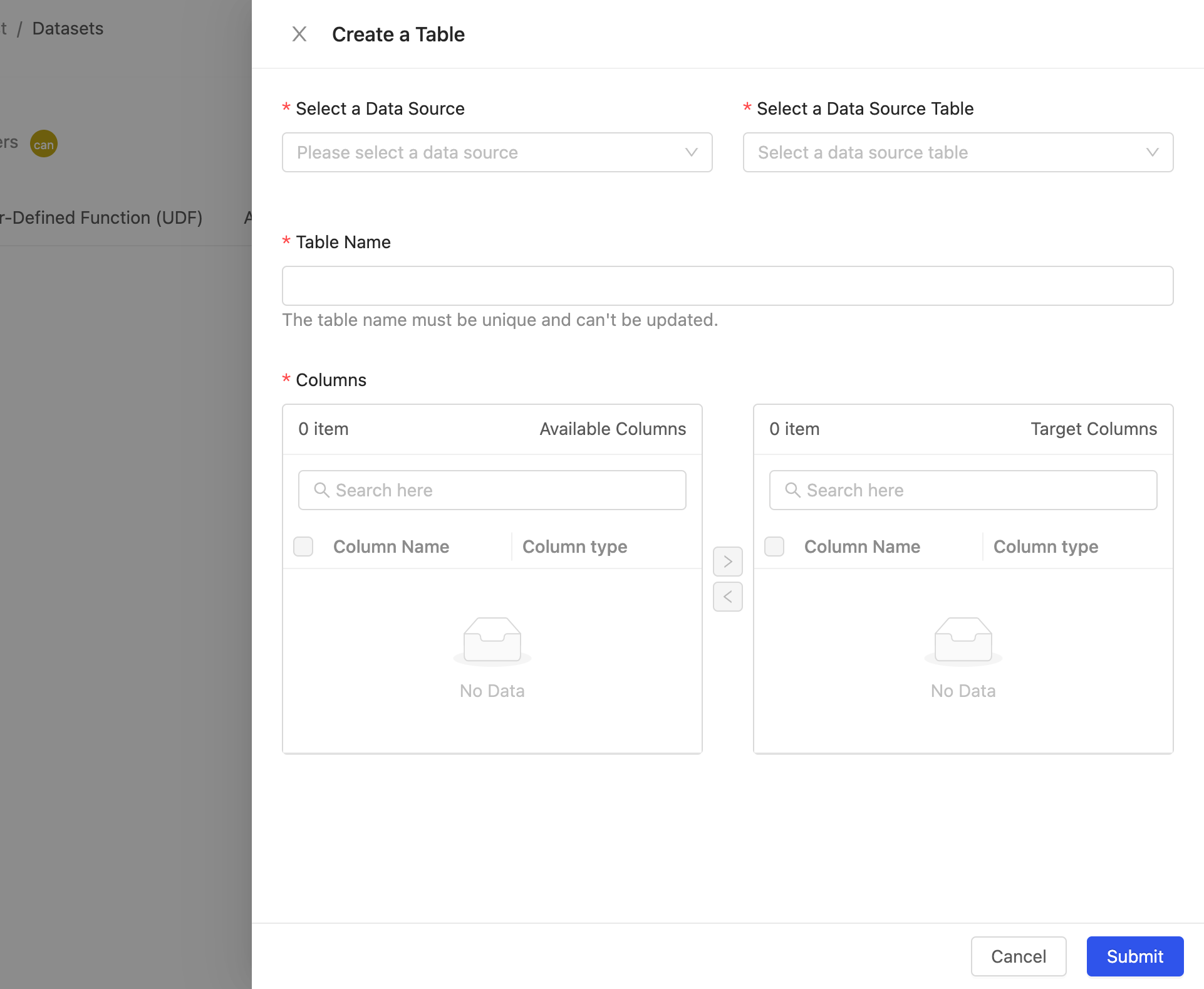
- Select a Data Source : 選擇資料來源
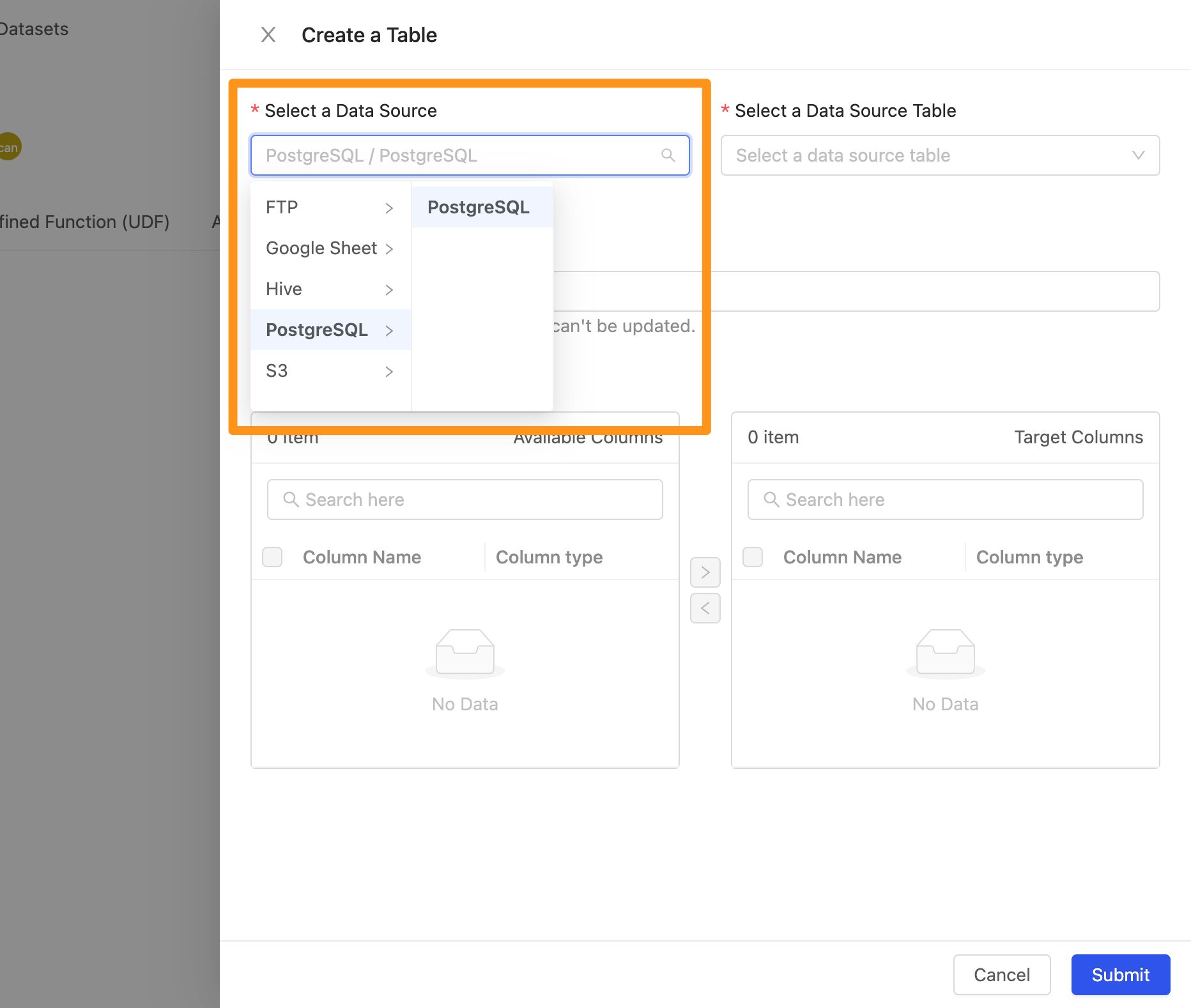
- Select a Data Source Table : 選擇在此資料來源中的 Table,在此你可以透過選單瀏覽也可以輸入關鍵字來查詢要匯入的 Table 名稱
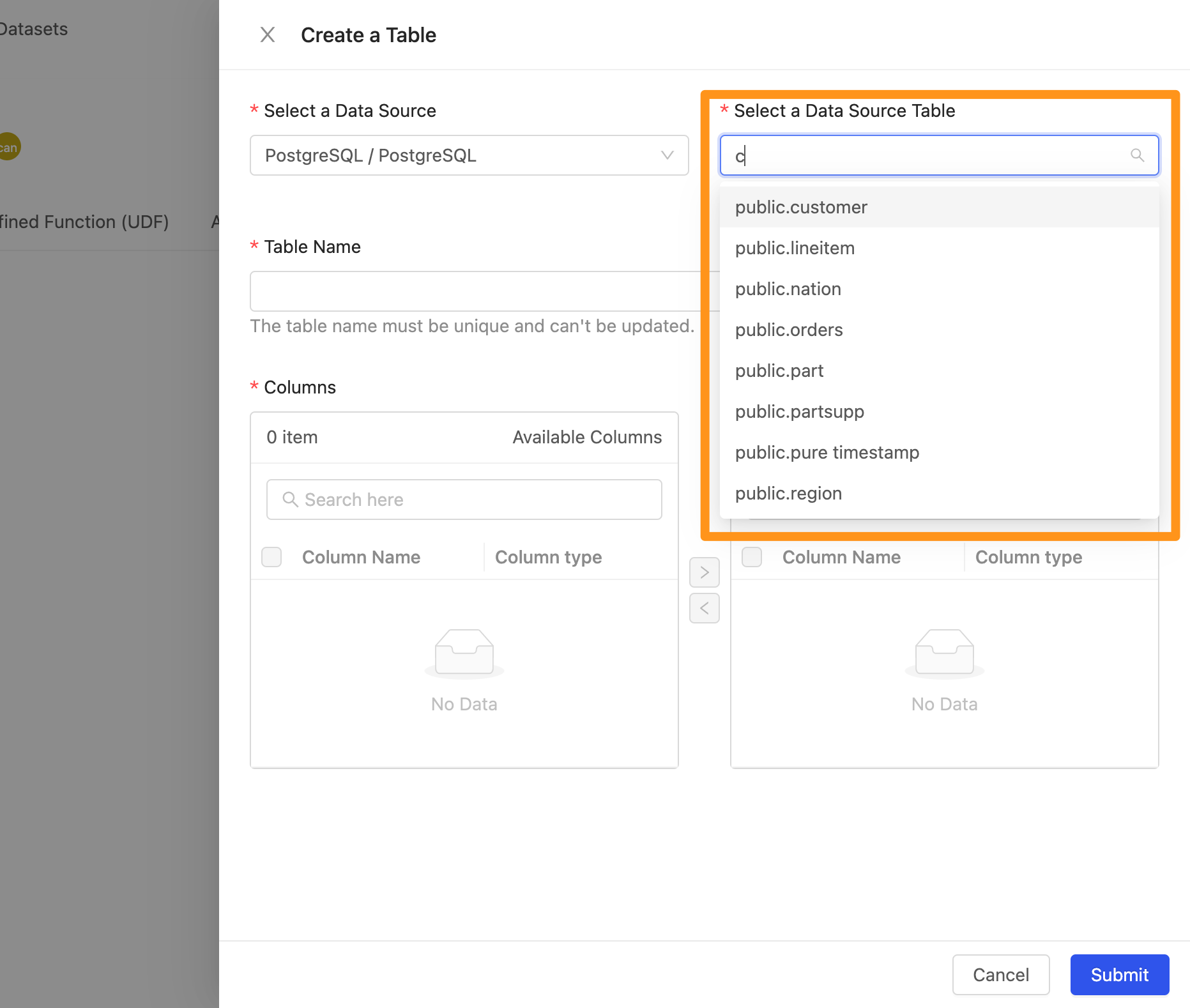
- Table Name : 新增 Table 的時候,系統會以資料表的名稱自動產生出一個唯一值的名稱,以避免 table 在名稱上面與其他的命名重複。
info
Table Name 日後無法修改 。
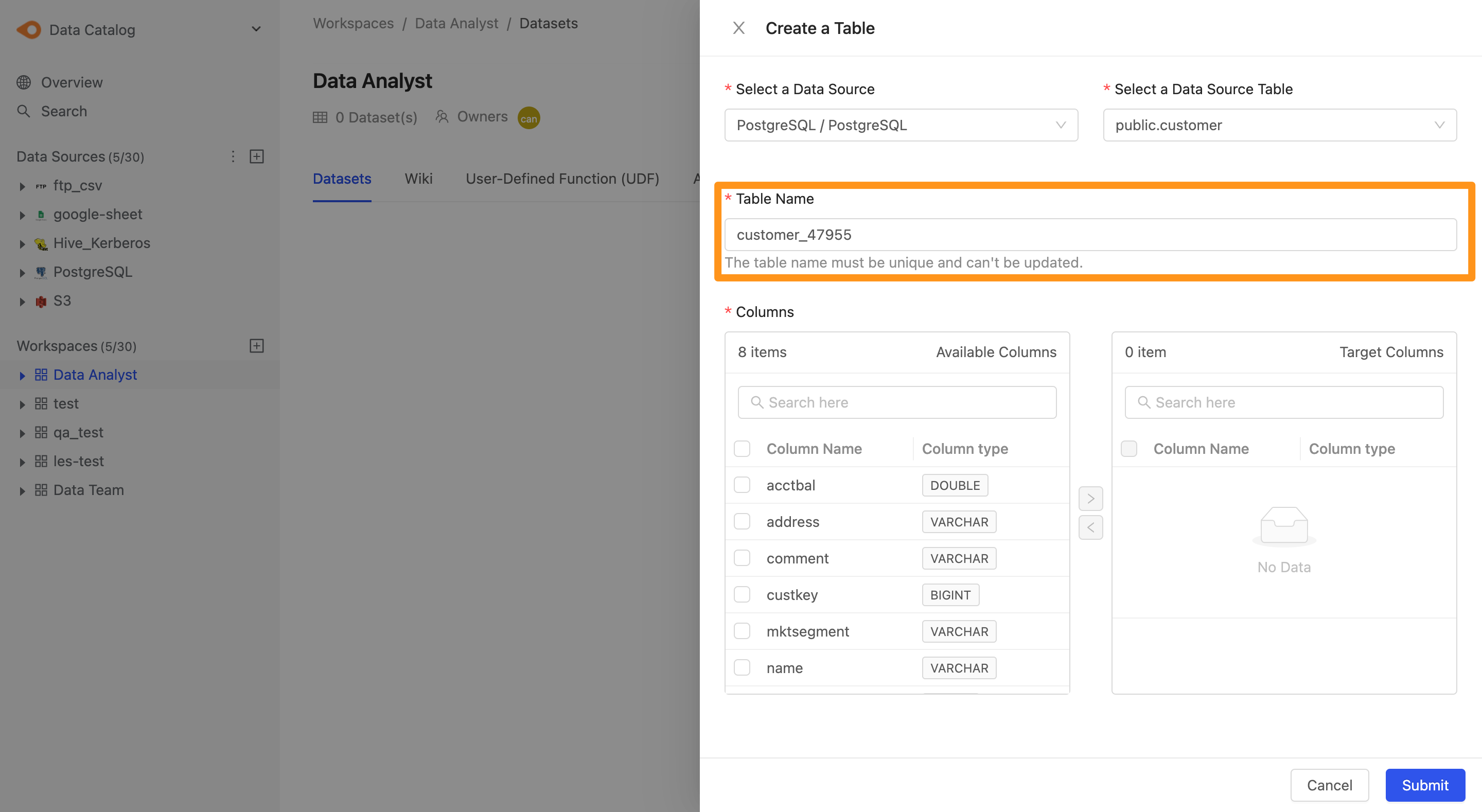
- Columns : 選擇欄位,左邊 Available Columns 代表目前此 Table 有的欄位,右側 Target Column 代表要匯入工作區中的欄位,你可以透過
>與<來選擇要將哪些欄位加入及移除。
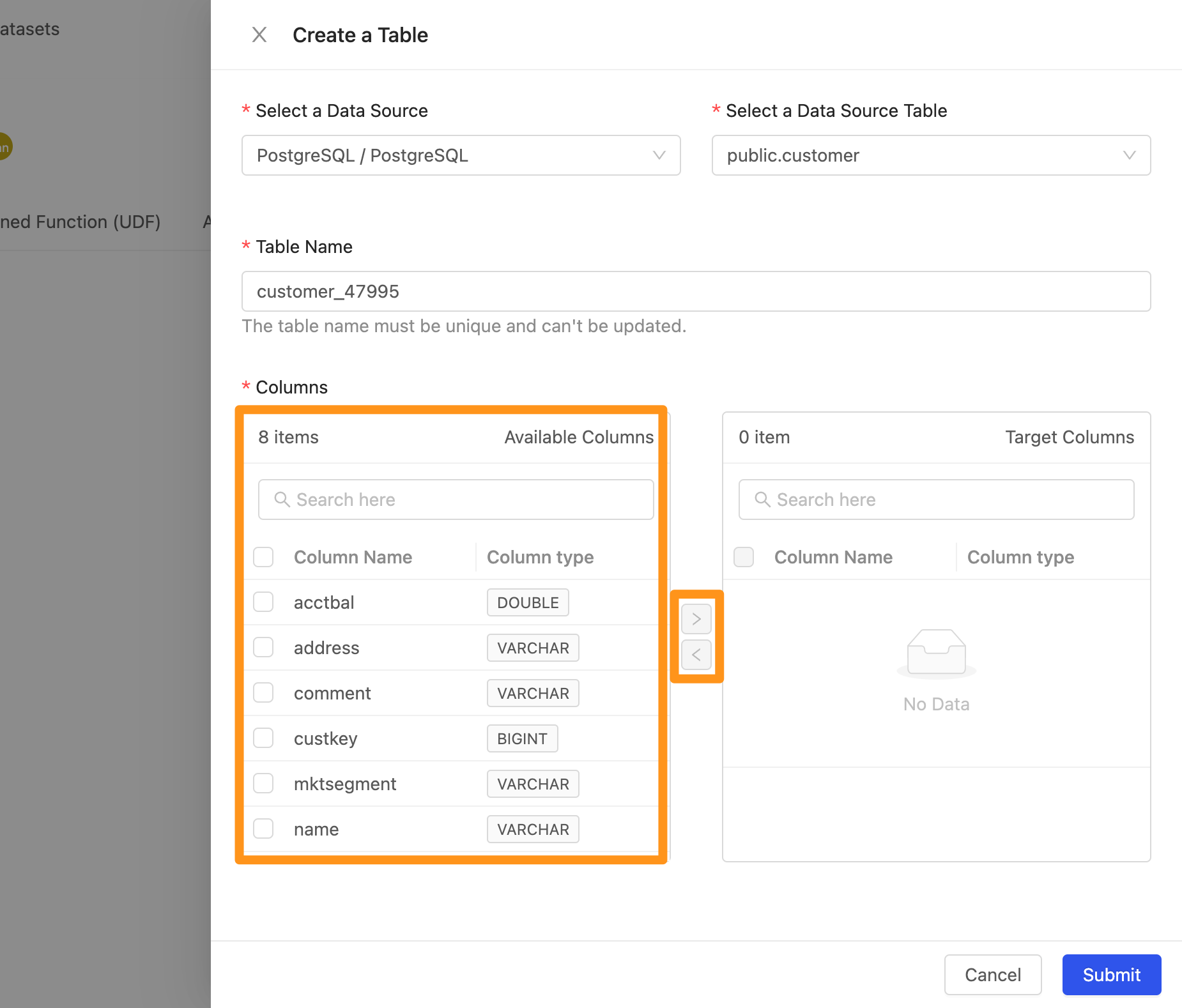
- 選取欄位,點擊 >,該 Column 會移動到右側,代表要此為要匯入工作區的資料欄位。
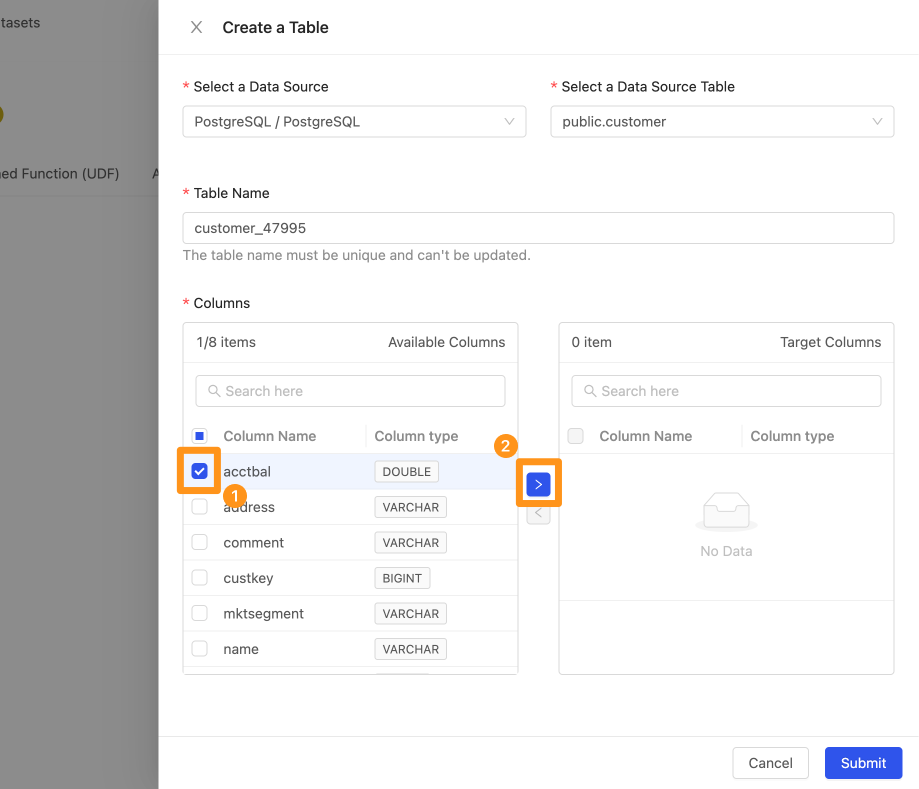
Step 3: 完成建立
點擊 Submit 送出,完成建立,將會在畫面中看到完成匯入的資料。
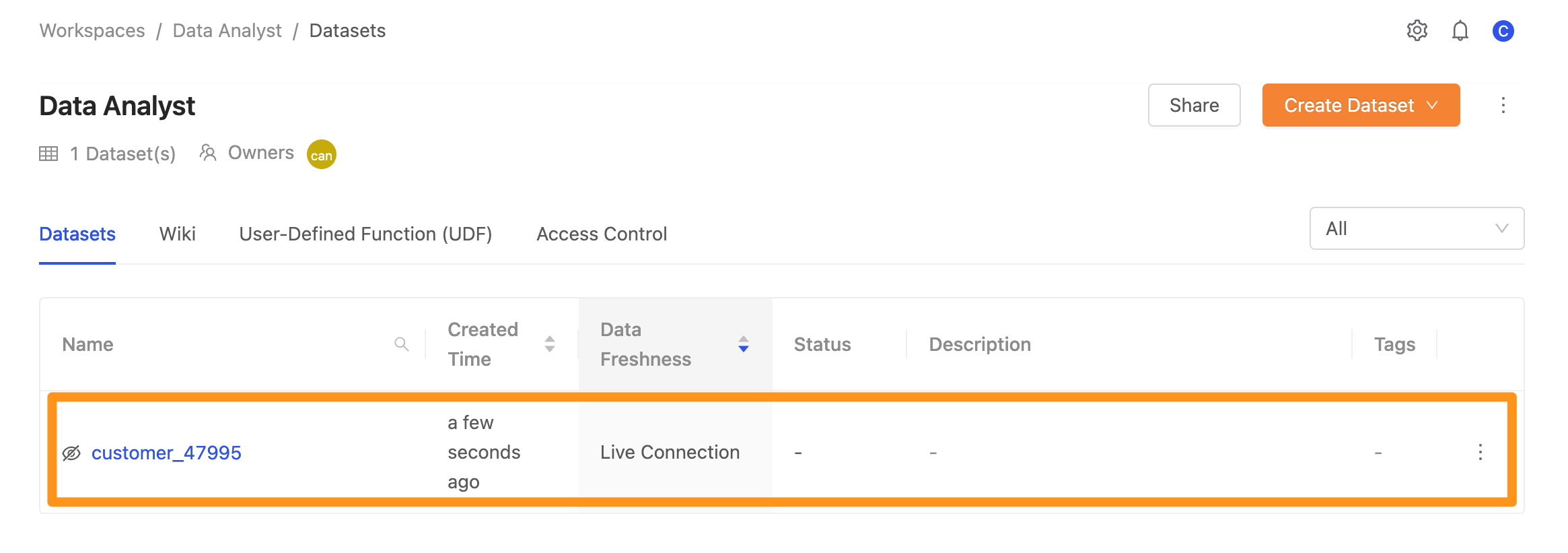
編輯資料表 (Table)
針對工作區已設定連接的資料來源資料表進行欄位的增減。
Step 1:
從工作區頁面的Datasets 頁籤針對欲編輯的資料表 ,點擊此項目右方的3 個點圖示處,展開選單選取 Edit 選項即進入編輯頁面。
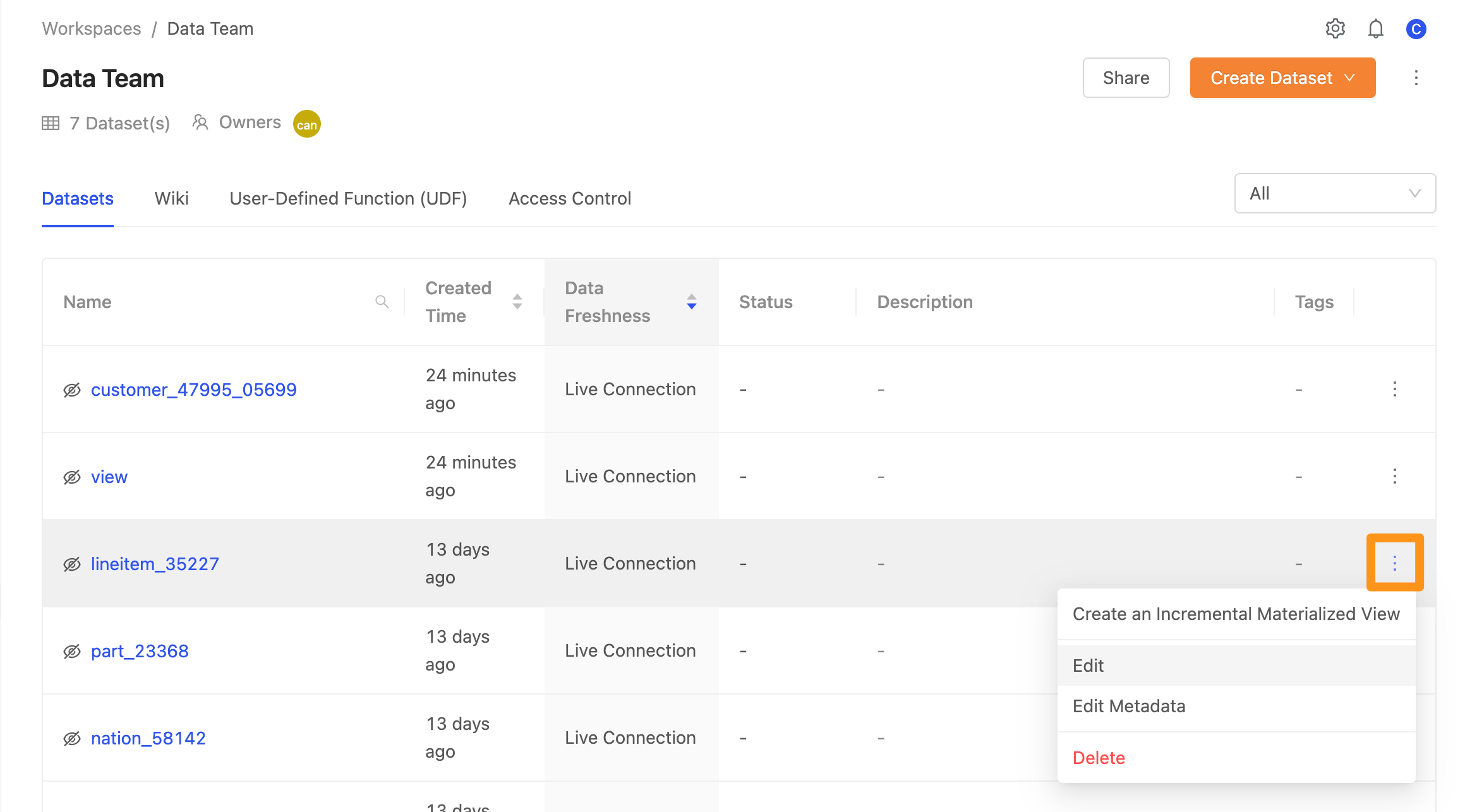
Step 2:
視窗中可以看到,右側為目前已經在工作區中已經匯入的欄位,左側為資料來源中的欄位,您可以透過 > 與 < 來選擇要將哪些欄位加入及移除。
Step 3:
點擊 Submit 送出,完成編輯。
info
編輯功能僅提供欄位的調整,其餘內容無法進行更動。
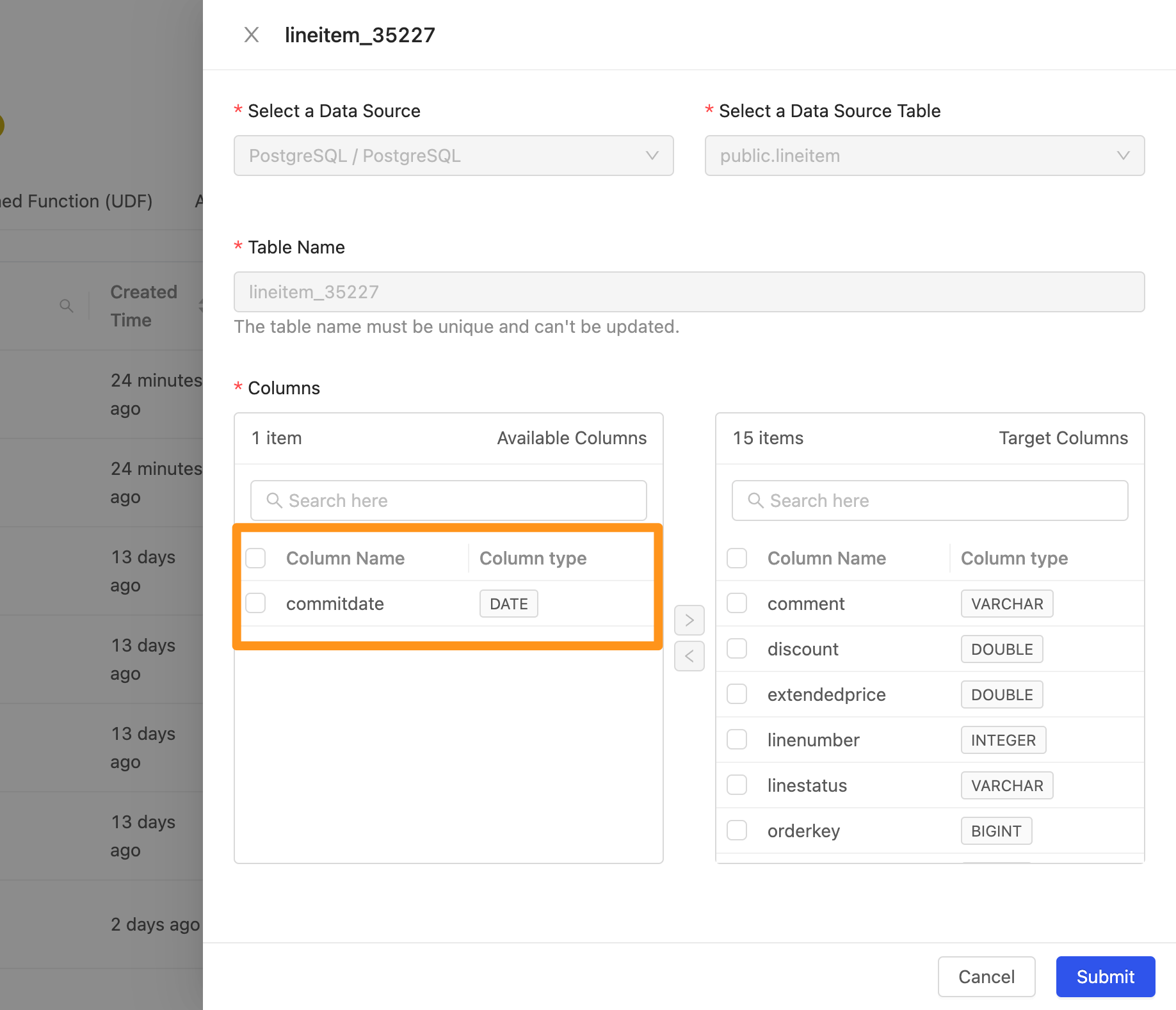
刪除資料表 (Table)
Step 1:
從工作區頁面的 Datasets 頁籤針對欲編輯的資料表 ,點擊此項目右方的 3 個點圖示處,展開選單選取 Delete 選項。
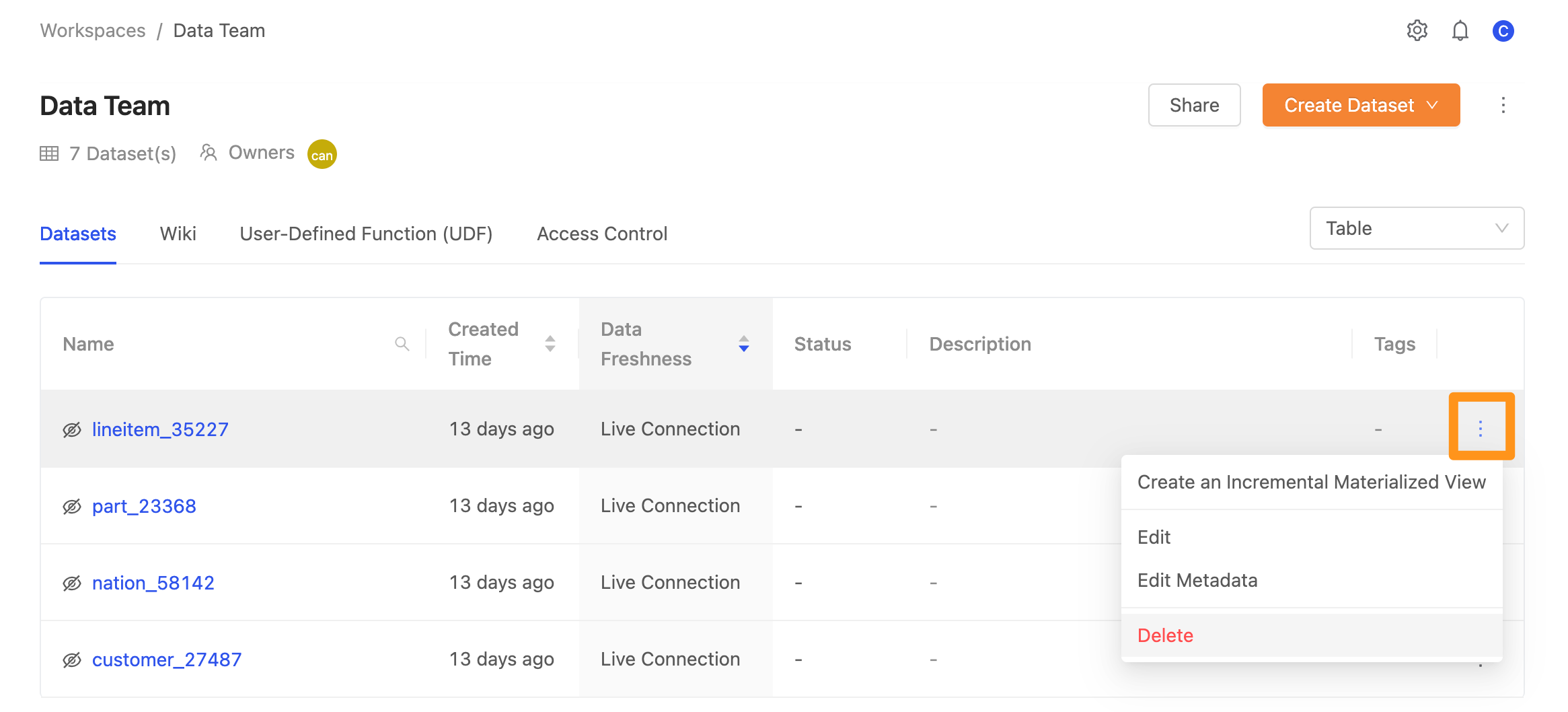
Step 2:
選取 Delete 後,系統出現確認視窗與您確認是否要進行刪除。
Step 3:
點擊 Delete 送出,完成刪除。