系統使用者
使用者上限
限制使用者總數最高為 2000,但您可以要求客製需求。
Canner Enterprise 產品授權功能包含平台功能授權與資料授權。使用系統前必須先完成平台功能授權設定後再進行資料授權方可開始設計/使用資料,資料授權請參照 2.3.3 章節 資料來源權限控管 與 2.3.4 章節之工作區來源資料管理與工作區權限控管。本章節將說明平台功能授權方式。
在 Canner Enterprise 中管理員(Admin)擁有最高的權限,可以在系統上進行所有變更與操作,像是新增刪除使用者、新增資料源、創立新的工作區並且加入相關人員等。
如何新增使用者
Step 1: 進入 Members 頁面
點擊右上角齒輪圖示,並且選取 Members 頁面。
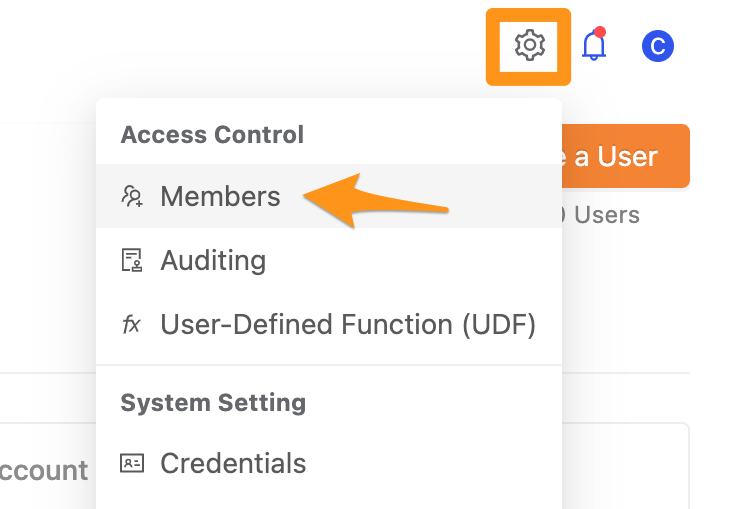
Step 2: 建立使用者與權限
進入 Members 頁面後,點擊右上角 Create a User 按鈕
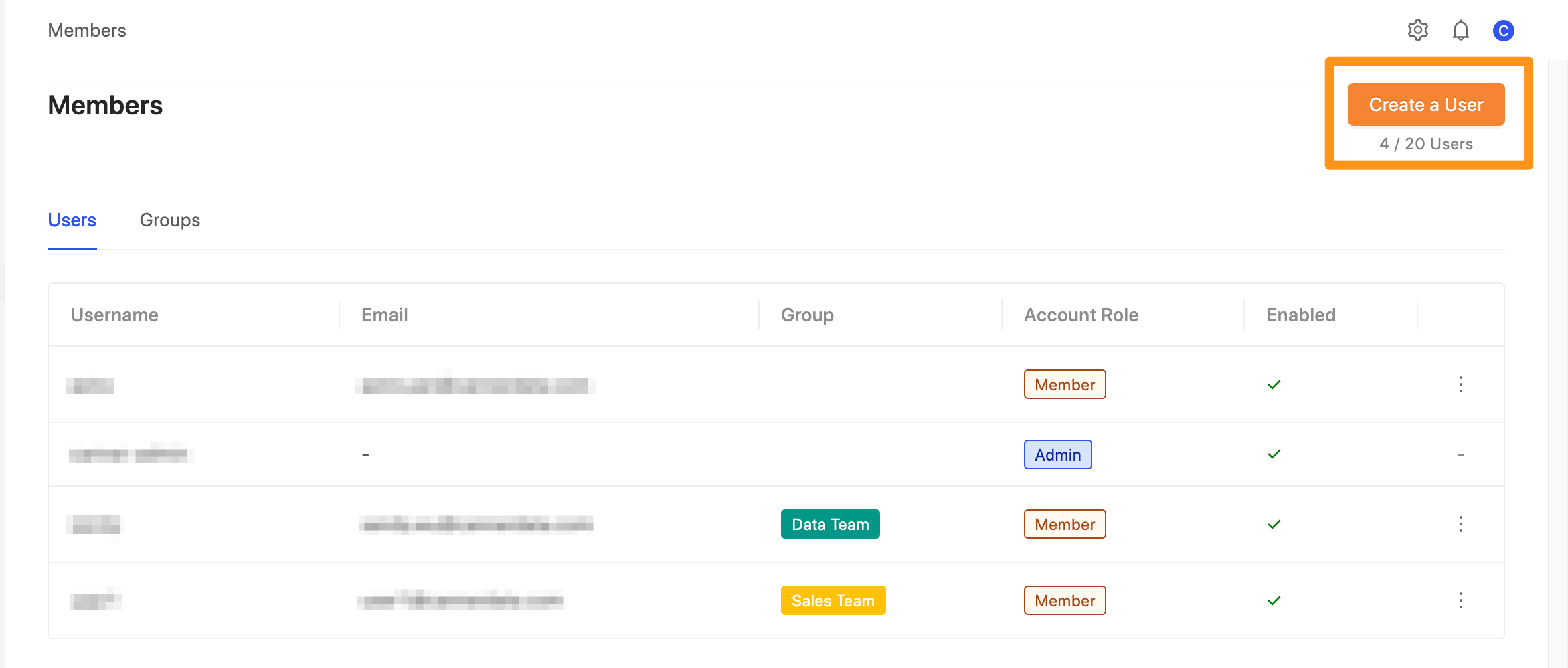
在視窗表單中,填寫以下訊息。
- Username : 建議使用小寫英文字母(a-z)為主,可以搭配數字(0-9)、虛線(-)、加號(+)及底線(_)。登入系統時使用的登入id。
- First Name : 使用者的名字。
- Last Name : 使用者的姓。
- Email : 使用者的 email。使用者也可使用Email 作為登入id來登入系統。
- Group : 可將使用者設定到既有的群組中。使用者群組可使用在資料授權功能中。
- Accout Role : 在下拉選單中可以設定該使用者為管理員(Admim), 系統管理員(System Admin)或一般使用者(Member) 權限角色。角色權限功能表請參照 2.8 系統管理與設定 說明。
- Personal Access Token Permission : 勾選後,使用者將可以建立、重新產生、刪除 Personal Access Token。
- Credential Permission:勾選後,使用者將可以建立、刪除 Credentials。
- Enable Data Source Creation : 勾選後,使用者將可以建立新的資料來源(Data Source)。
- Enable Workspace Creation : 勾選後,使用者將可以建立新的工作區(Workspace)。
- Impersonation : 開啟 Impersonation 後,此角色就具有模擬其他使用者的權限。Tableau Server 連線到 Canner Enterprise 中的使用者需要具備模擬權限,才有辦法在 Canner Enterprise 中模擬其他使用者進行查詢。請參照 資料分享 - 第三方應用 / Tableau / Query Impersonation 說明。
- Account Enabled : 預設啟用。若切換轉至灰色, 將讓使用者進入暫時禁用狀態。
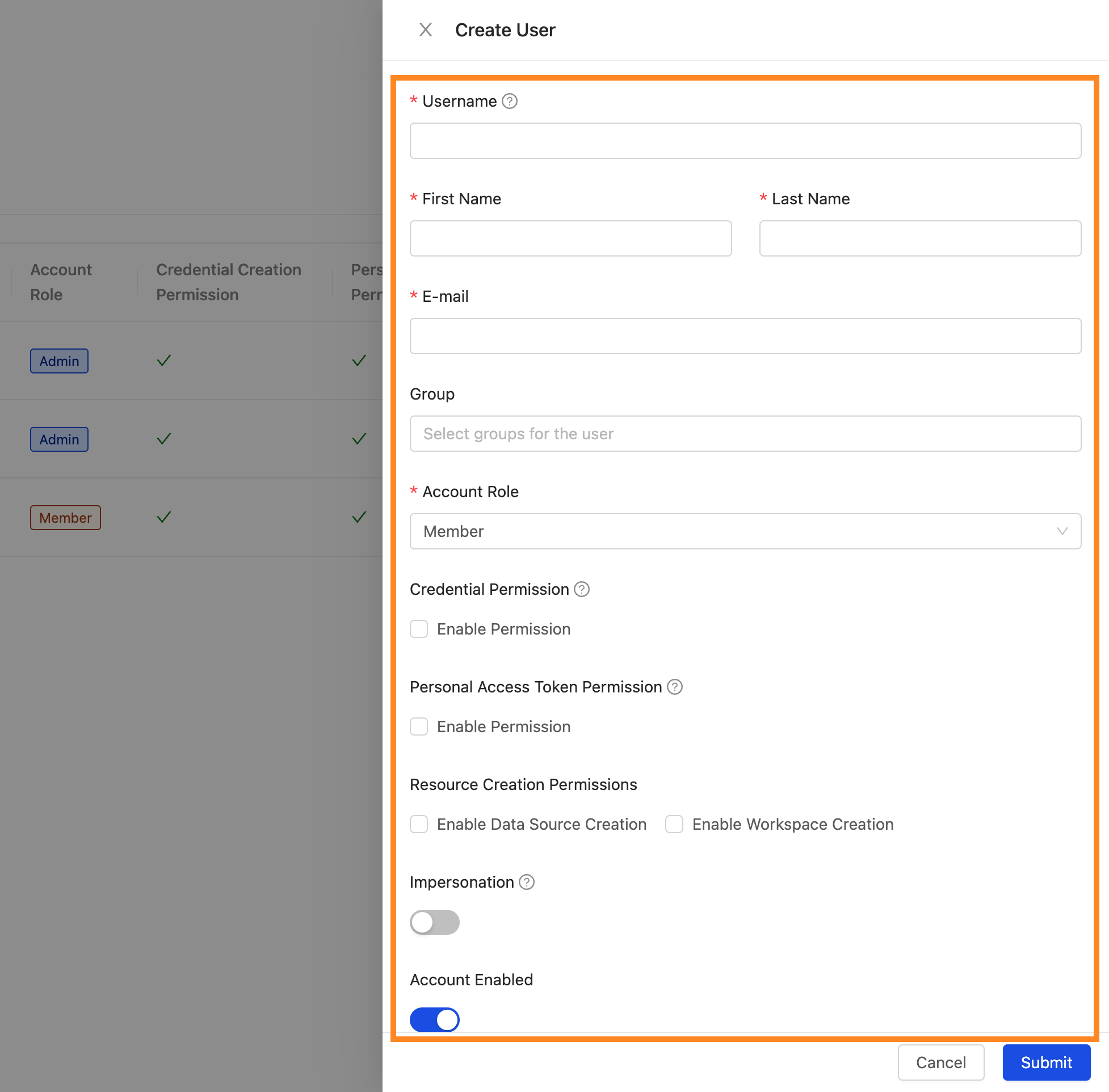
Step 3: 完成新增使用者
點擊 Submit 後即完成新增使用者。此時系統跳出視窗呈現密碼(自動產生亂數符號)供使用者第一次登入使用。
如何禁用使用者登入?
在管理上會需要加入 Canner Enterprise 一起協作的使用者,或是需要刪除使用者,甚至是會遇到需要暫時禁止使用者登入的情狀,那該如何操作呢?
找到要禁止的使用者,點選 ... 按鈕,並選擇 Edit 選項。
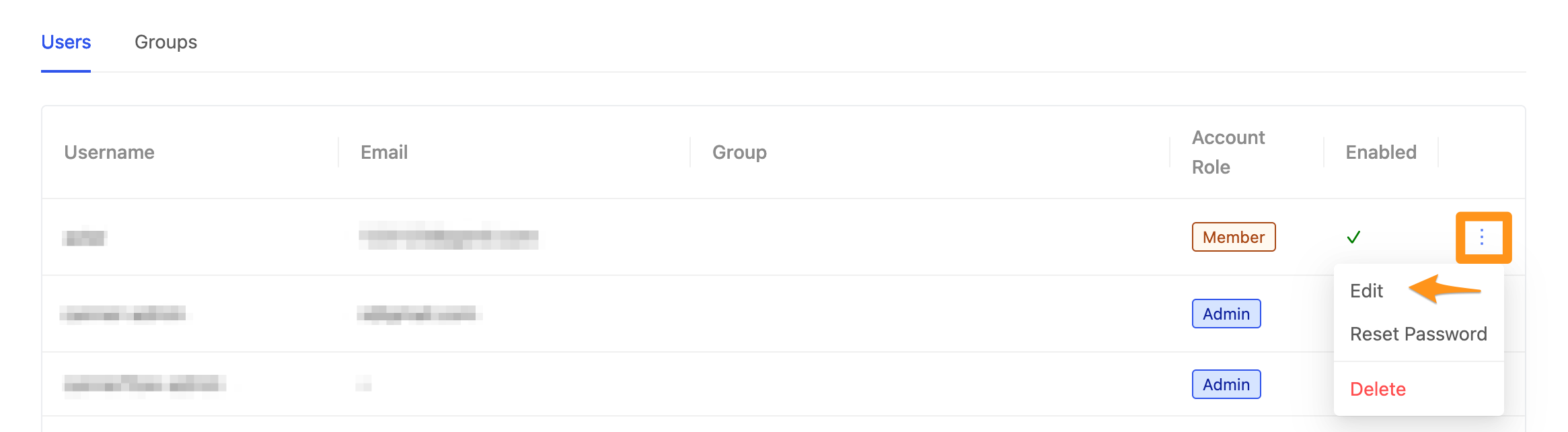
在表單內下方的 Account Enabled 欄位點選切換轉至灰色, 最後點選 Submit 按鈕就可以更新使用者的存取權,讓該名使用者暫時無法登入。
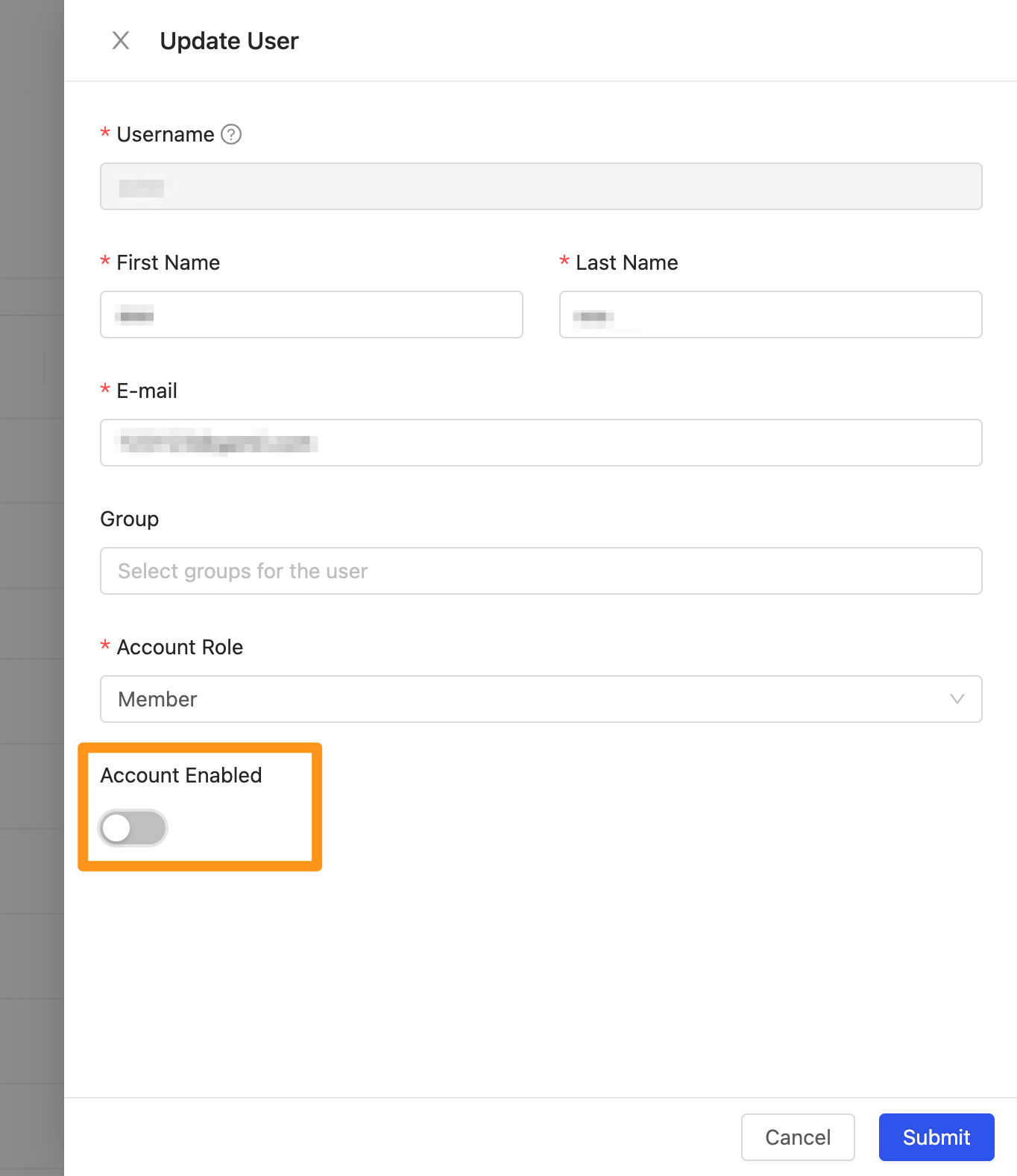
當被禁止後,該使用者在 Enabled 欄位會出現叉叉。
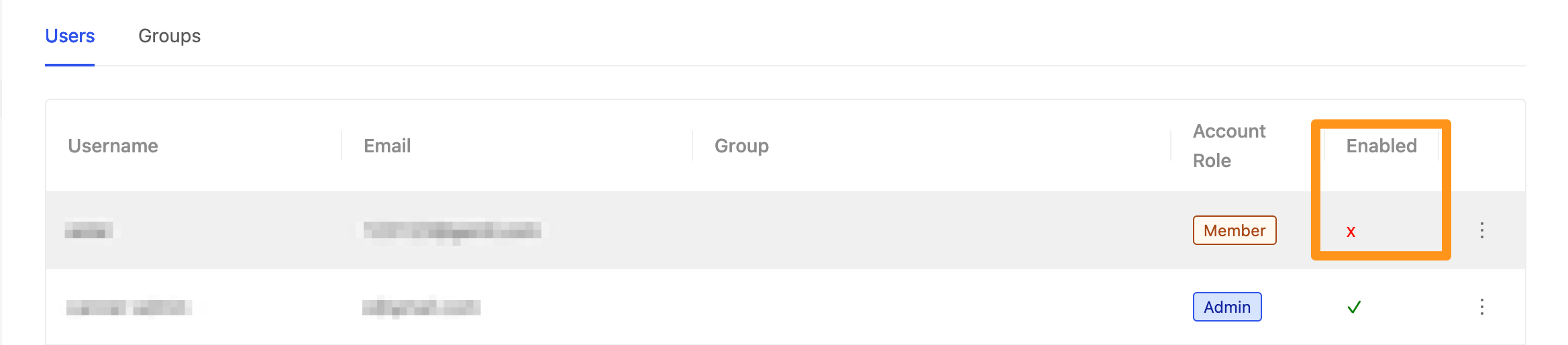
此時,若該使用者進行登入,則無法進行登入,呈現如下畫面
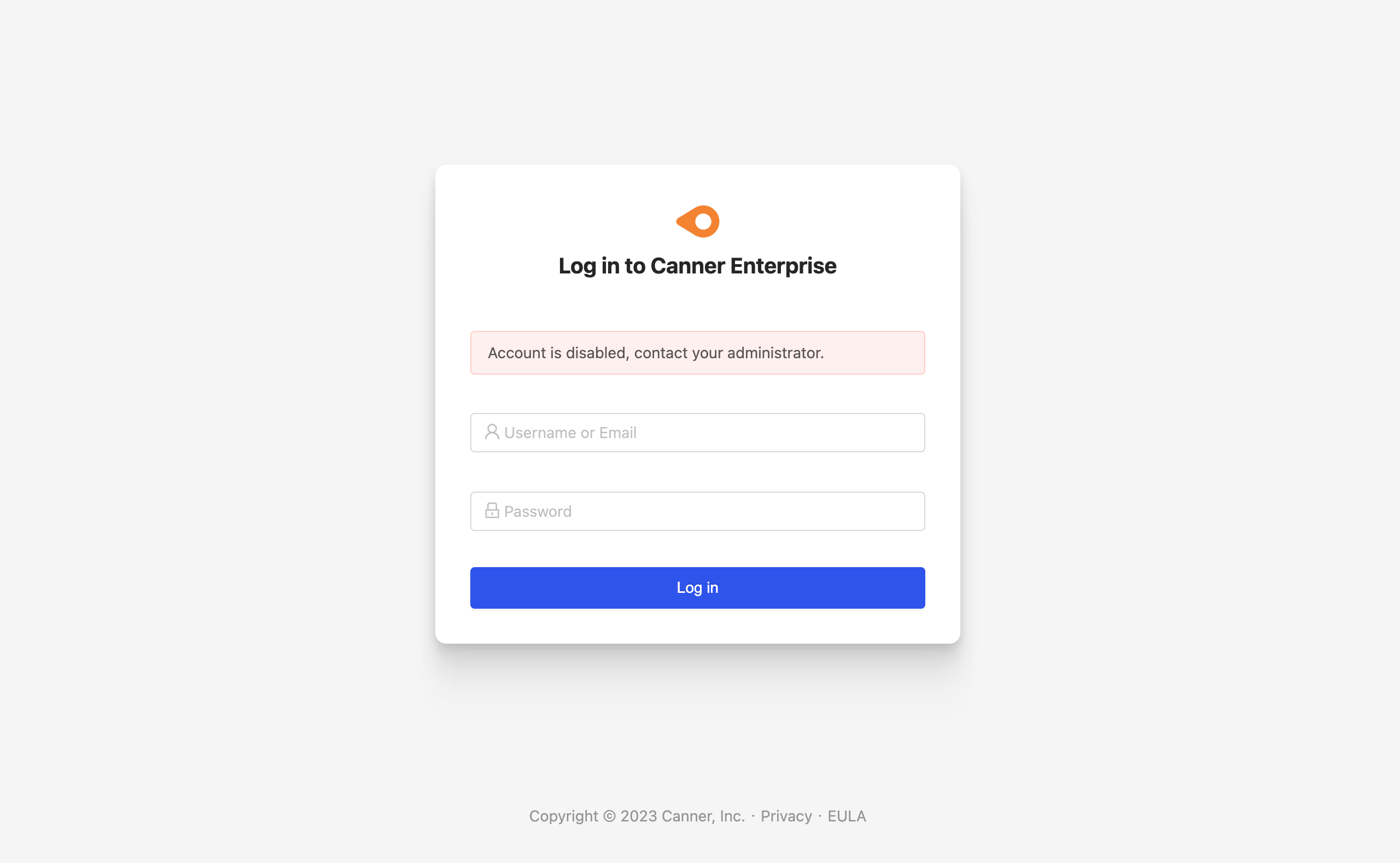
提示:恢復使用者可以登入的方式依上敘方式雷同,只需將切換開始切換至藍色,最後點選
Submit按鈕即可。
管理員如何協助使用者重置密碼?
若遇到使用者忘記登入密碼時,該如何解決呢?
先在網站左側的導覽選單中點選 Users,接著找到該名使用者帳戶,點選相對應的 Reset Password 按鈕進行重置密碼,接著將暫時性密碼告知該名使用者即完成。
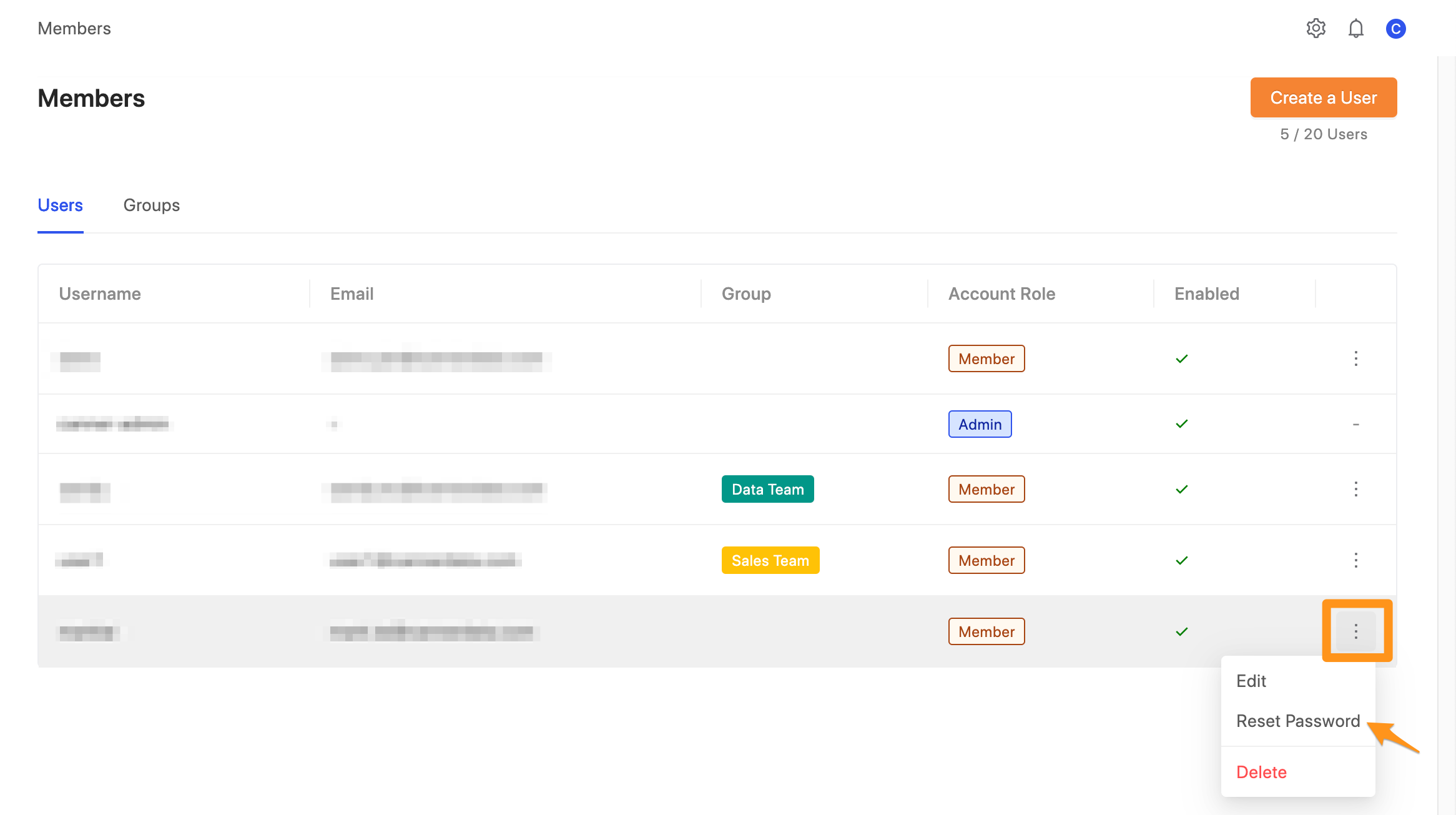
產生暫時性密碼
在重置密碼後,系統會自動產生一個暫時性密碼供使用者使用。
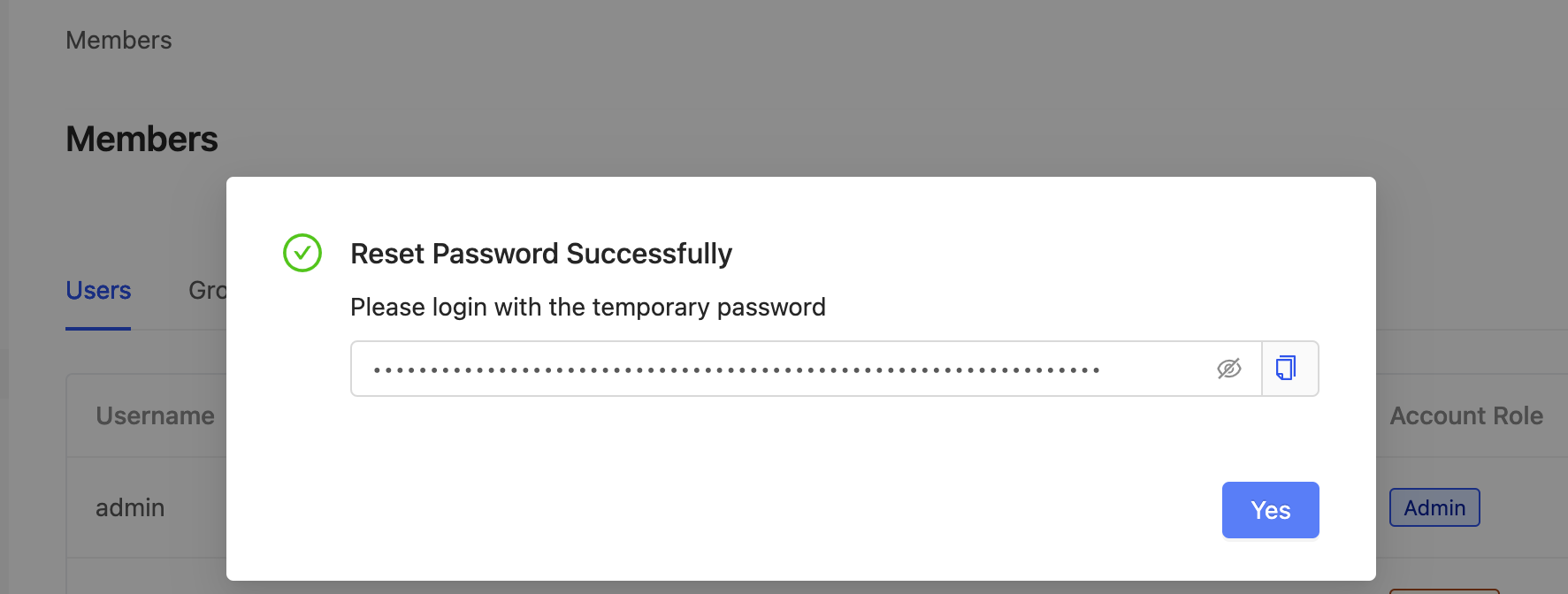
提示:使用者使用暫時性密碼登入時,將會被要求更換密碼再登入系統。