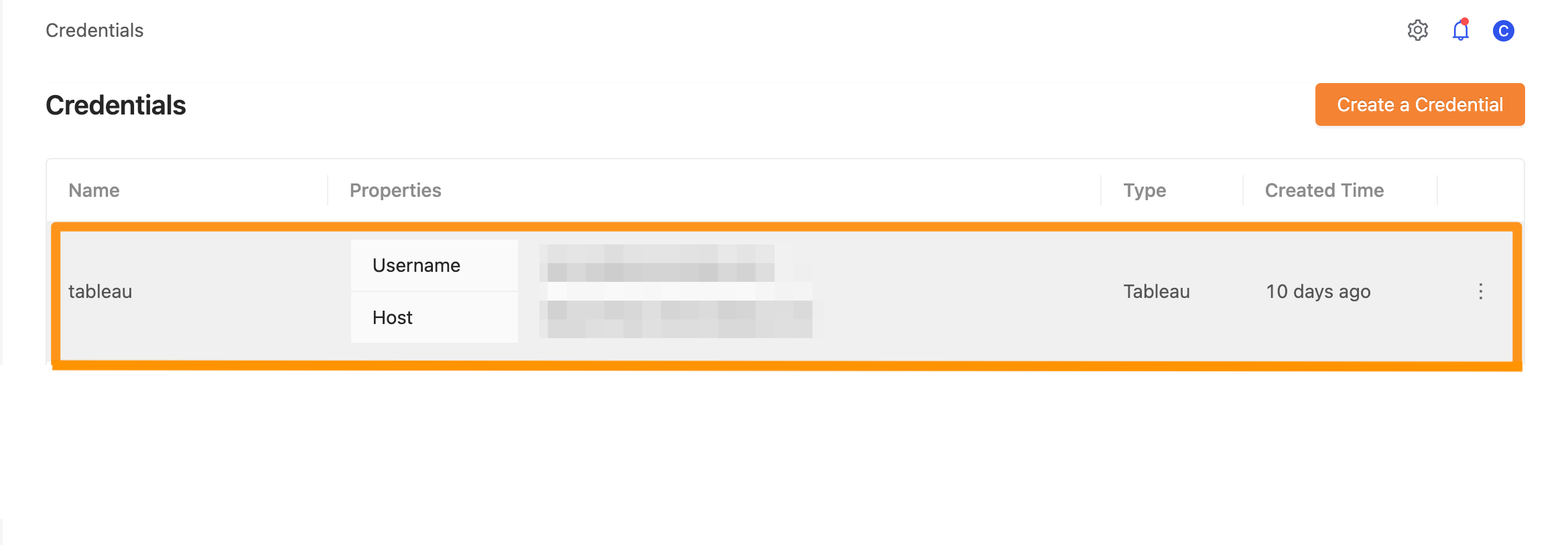憑證
您可以在這邊設定 Tableau 連線所需的憑證,設定完後您才能夠開始使用 Canner Enterprise 的 Data Push 等功能。
在 Data Push 模組頁面中點選 "Set Up Tableau Credentials"後,系統即引導使用者到此設定頁面。
建立 Credential
Step1: 點擊 Create a Credential 按鈕
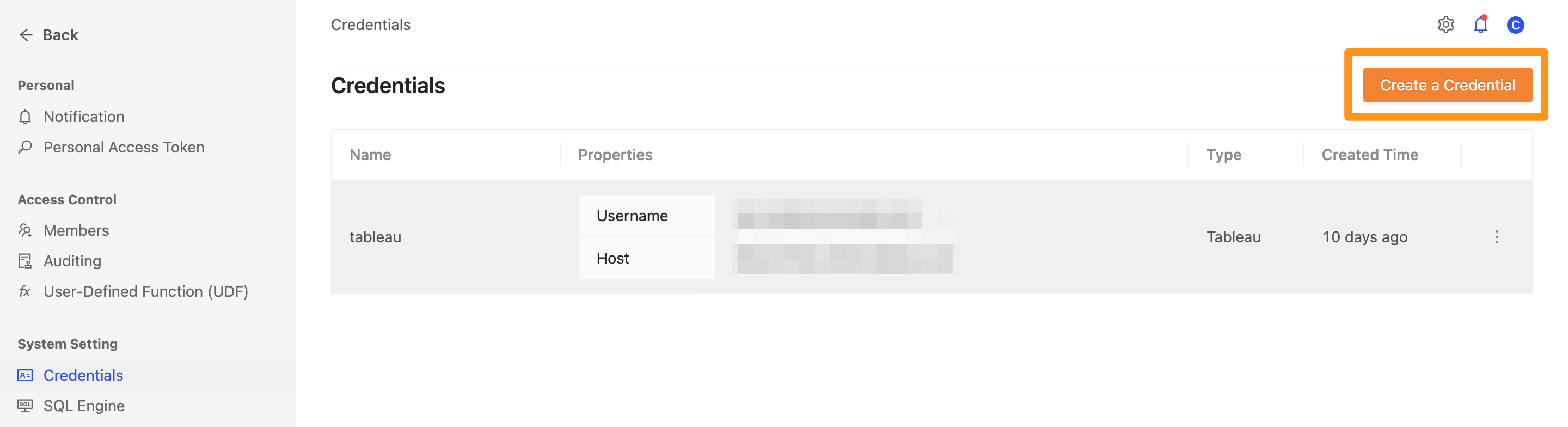
Step2: 在設定頁面輸入以下欄位
Tableau 2019.4以上的版本可使用Personal Access Token或帳號密碼方式做認證Tableau 2019.4以下的版本 只能 使用帳號密碼方式做認證
當 Credential Type = Tableau Token (即Tableau設定的 Personal Access Token)
1. Credential Name: 此名稱用來方便您辨識 credential,並可在後續步驟中選取
2. Token Name: 輸入Tableau 系統 的 Token Name
3. Token Secret: 輸入Tableau 系統複製下來的 Token Secret
4. Host: 輸入 Tableau server 的 URL,以類似此格式輸入 https://canner-test.online.tableau.com
5.Site: 填入 Tableau Server 資訊。若在 Tableau 只有 Default Site,此欄位請留空。若在 Tableau 有多個 Site,請至 Tableau 的 Settings 頁面(Settings > Site Name and ID ),選定特定 site ,將其將 ID (Seen in URL) 的值複製後貼到此欄位。
在Tableau 產製 Personal Access Token 步驟請參照 2.5 Data Push 模組 說明。
當 Credential Type = Tableau Basic Credential ( Tableau 設定所指的帳號密碼)
1. Credential Name: 此名稱用來方便您辨識 credential,並可在後續步驟中選取
2. Username: 輸入Tableau 系統的登入帳號
3. Password: 輸入Tableau 系統的登入密碼
4. Host: 輸入 Tableau server 的 URL,以類似此格式輸入 https://canner-test.online.tableau.com
5.Site: 填入 Tableau Server 資訊。若在 Tableau 只有 Default Site,此欄位請留空。若在 Tableau 有多個 Site,請至 Tableau 的 Settings 頁面(Settings > Site Name and ID ),選定特定 site ,將其將 ID (Seen in URL) 的值複製後貼到此欄位。
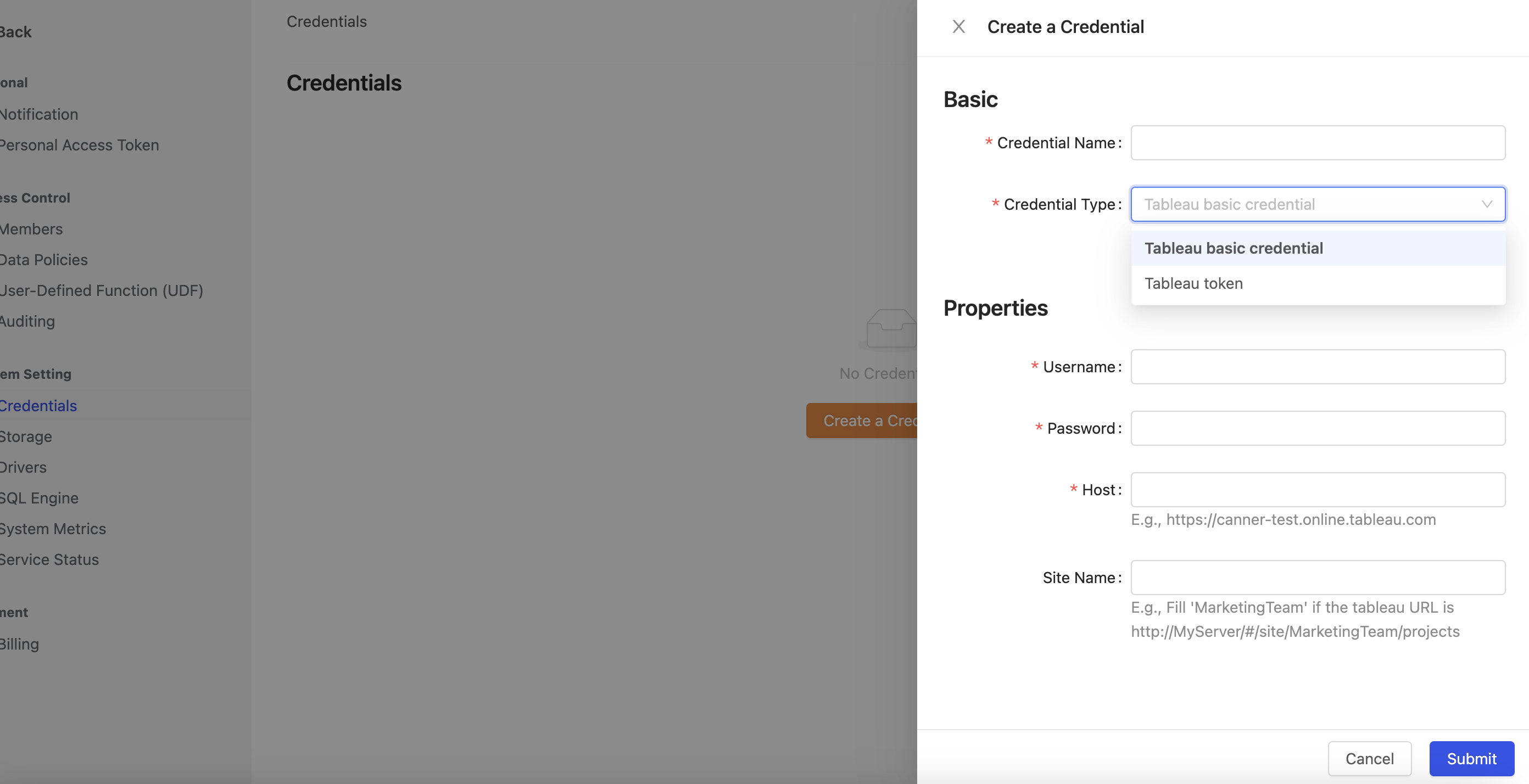
Step3: 點擊Submit 後即完成設定,您可以看到 Credential 設定完成的清單。