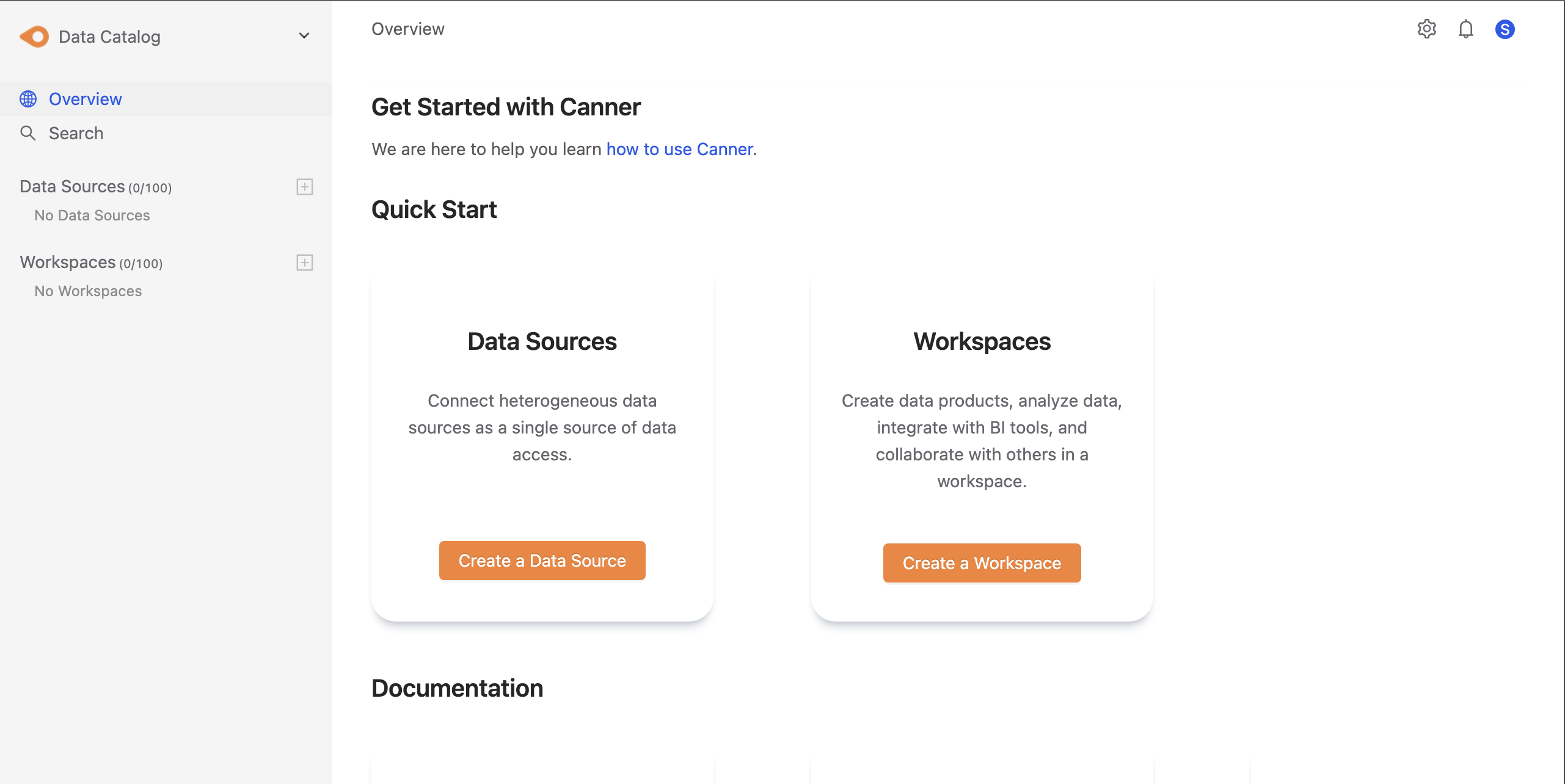認證機制整合
透過 LDAP 與 Canner Enterprise 整合的優化步驟,可以透過以下操作整合 Microsoft Active Directory 以及任何 LDAP 相關服務。
在此使用 JumpCloud 為範例。
Step 1. 取得必要資訊
本章節將會使用 JumpCloud 平台取得必要資訊,請先確認您已經註冊並登入 JumpCloud,並且已經建立好一個組織,為了能夠將資訊同步至 Kyycloak,在此我們需要取得
Users DN與Bind DN。
Users DN 通常是 ou=Users,o={organizationId},dc=jumpcloud,dc=com,通常可在 JumpCloud 的 LDAP 設定頁面找到。
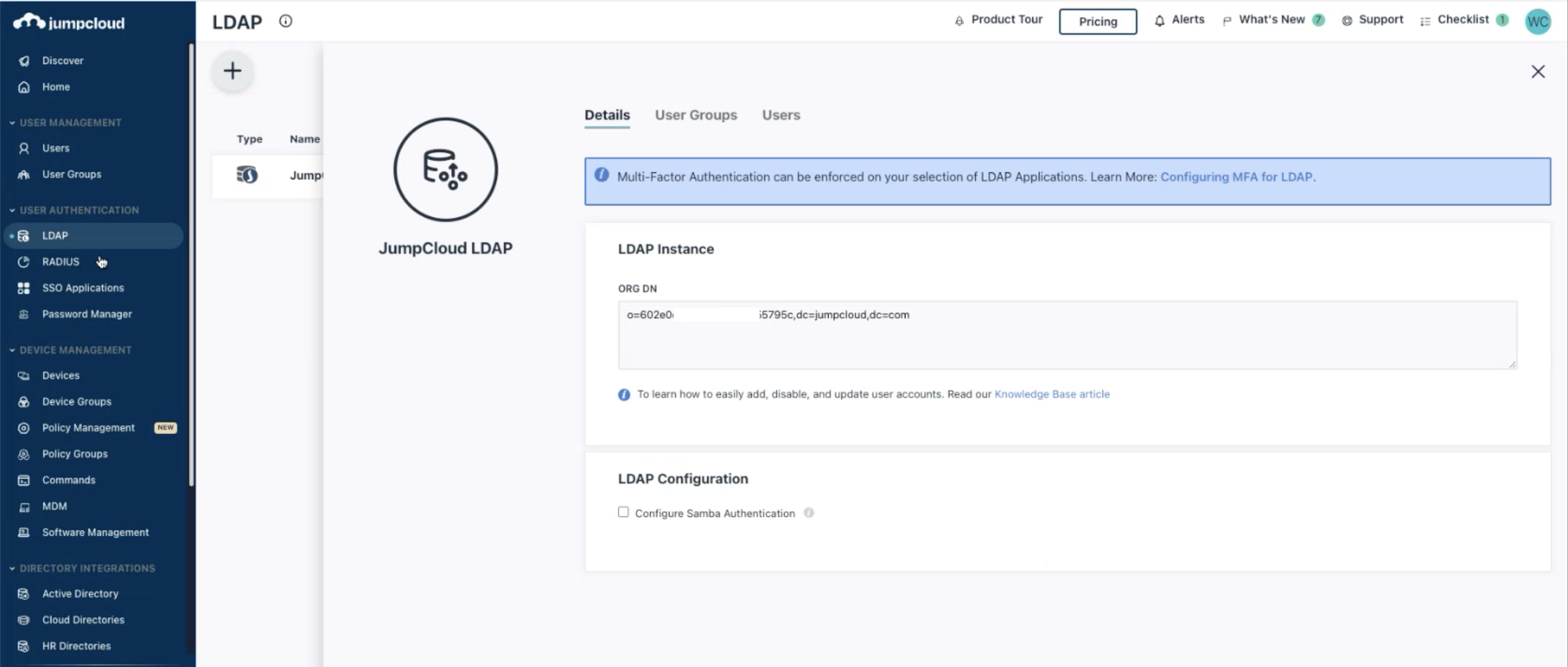
Bind DN 通常是 uid={username}.ou=Users,o={organizationId},dc=jumpcloud,dc=com,通常可以在 JumpCloud 的 User 頁面的 User Detail 中找到。
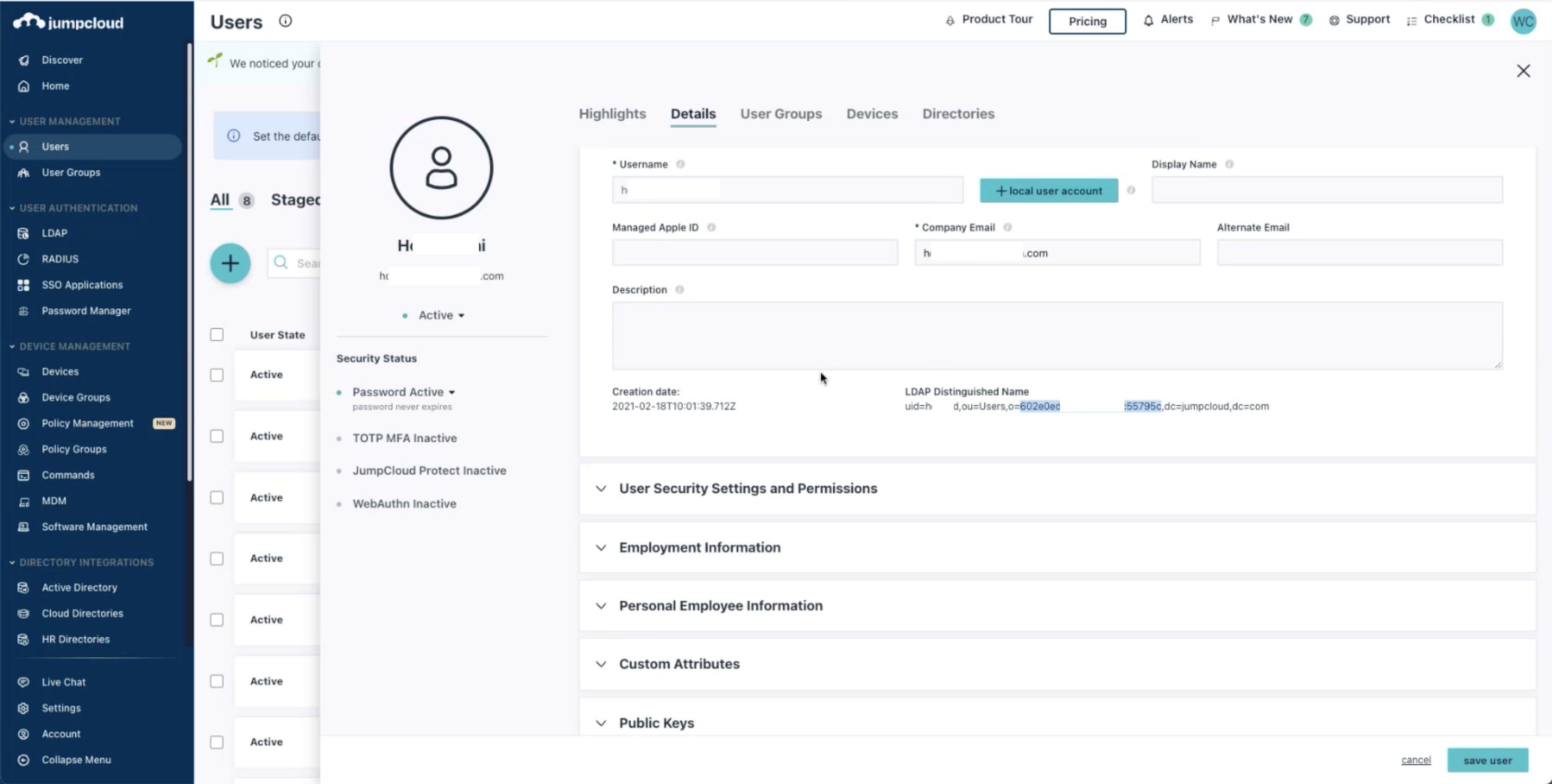
Step 2. 連線方式設定
在登入 Keycloak 之前,請通過 Canner Enterprise 的系統管理員取得 Keycloak 的登入憑證。
在 Standalone 環境下,Keycloak 的登入路徑為http(s)://{host}/sso/auth。
基本設定
登入 Keycloak 的 Administration Console,確保 Realm 設定正確。
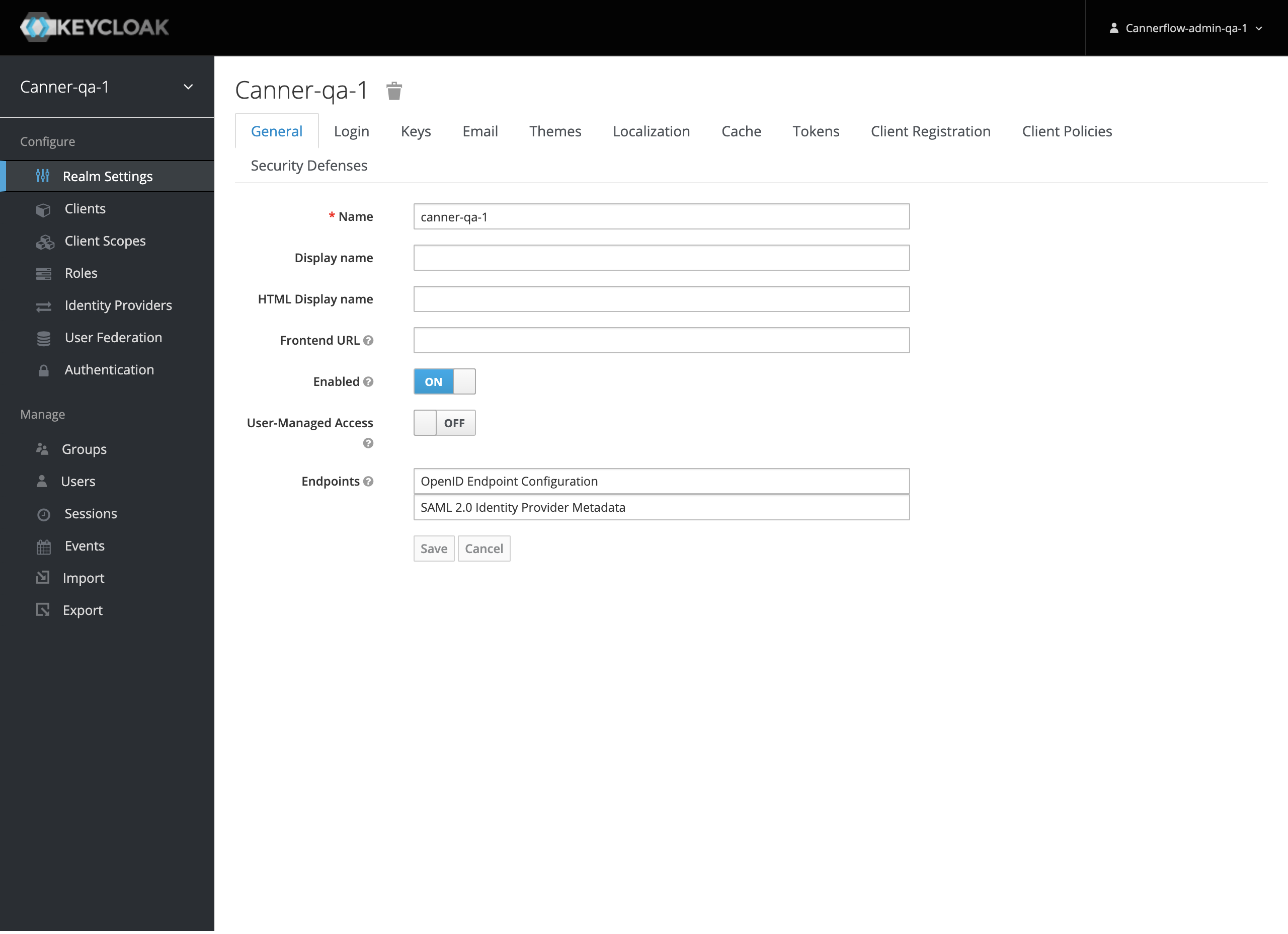
在左側選單中選擇 Configure > User Federation,進入 User Federation 頁面後,選擇 Add provider...並選擇 LDAP。
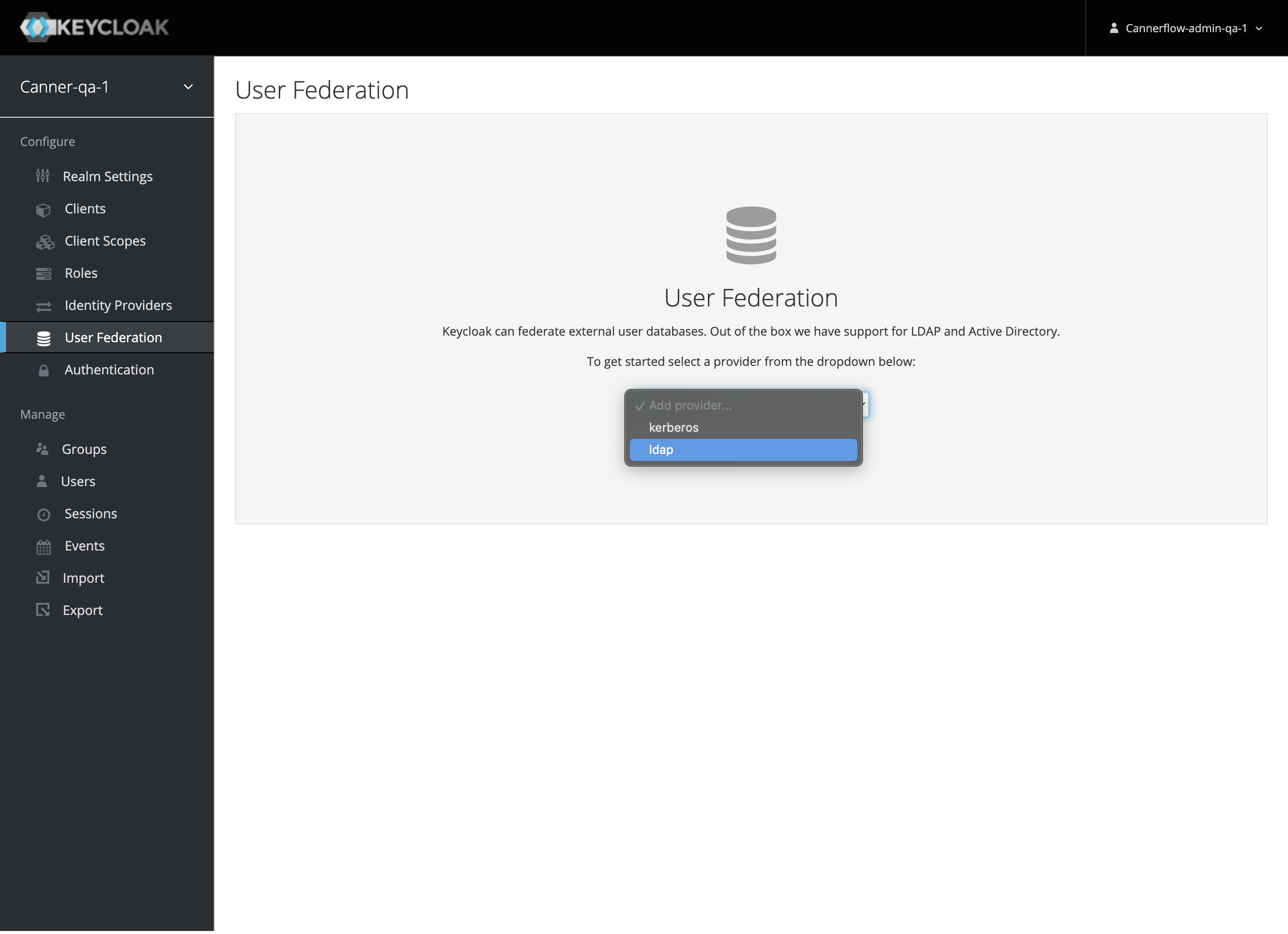
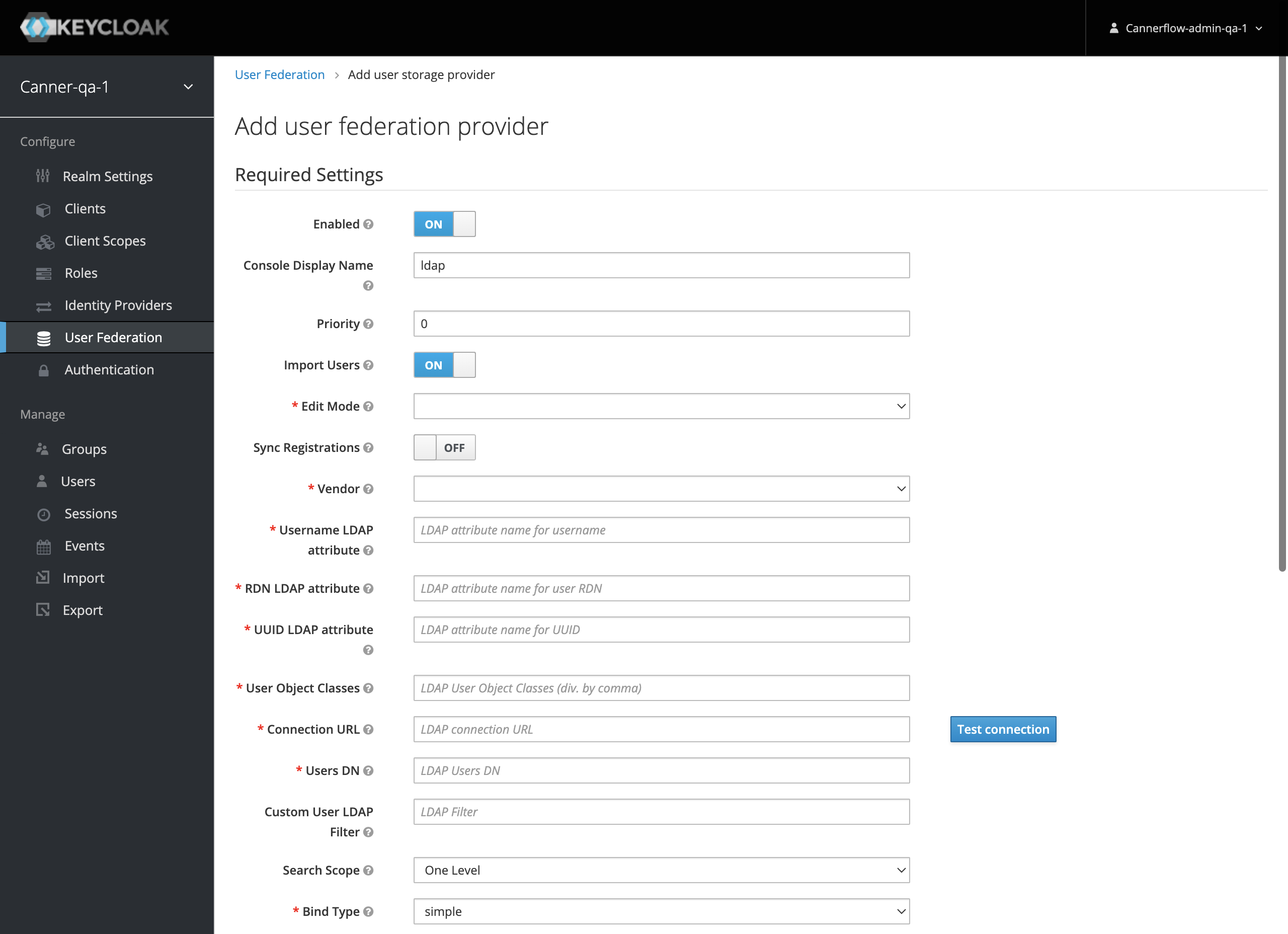
LDAP 欄位說明
| # | 欄位名稱 | 說明 | 本篇輸入範例 |
|---|---|---|---|
| 1 | Console Display Name | Display Name | ldap |
| 2 | Priority | 當同一個 Realm 中有多個 Provider 時,Provider 數字越小,表示越優先被使用 | 0 (預設值) |
| 3 | Import Users | 若選擇"On",Windows AD 中的使用者會被同步至 Keycloak 的資料庫中 | On (預設值) |
| 4 | Edit Mode | – READ_ONLY:從 LDAP 同步到 Keycloak,在 Keycloak 不可更新數據 – WRITABLE:Keycloak 與 LDAP 雙向同步 – UNSYNCED:從 LDAP 同步到 Keycloak,在 Keycloak 可更新數據 | UNSYNCED |
| 5 | Sync Registrations | 若選擇"On",LDAP 新增的 User 會即時同步到 Keycloak | OFF (預設值) |
| 6 | Vendor | 提供目錄或認證的提供者 | Other |
| 7 | Username LDAP attribute | 所登入帳號的 LDAP 屬性,通常是 cn 或 uid | cn (預設值) |
| 8 | RDN LDAP attribute | 對應到 LDAP RDN 屬性,通常是 cn | cn (預設值) |
| 9 | UUID LDAP attribute | 對應到 LDAP UUID 屬性,用於對應單一帳號,通常是 objectGUID | objectGUID (預設值) |
| 10 | User Object Classes | 指定 User 的屬性,通常是 person, organizationalPerson, user | person, organizationalPerson, user (預設值) |
| 11 | Connection URL | Windows AD (或 LDAP)的網路位置,通常是 ldap://開頭 | ldap://{IP or hostname} |
| 12 | Users DN | 指定某個節點向下的所有物件,通常會指定一個 OU | ou=Users,o=602e0xxxxxxxxxxxxc55x9bc,dc=jumpcloud,dc=com |
| 13 | Custom User LDAP Filter | 如果要過濾特別的屬性,可以在這個欄位指定 | 參考 LDAP 查詢語法 |
| 14 | Search Scope | – One Level:只讀取 Users DN 同一層 – Subtree:讀取 Users DN 向下所有階層 | Subtree |
| 15 | Bind Type | 指定 Windows AD (或 LDAP)驗證方式,simple 表示使用帳號/密碼 | simple |
| 16 | Bind DN | 指定 Windows AD (或 LDAP)的驗證帳號 | uid=canner-qa.ou=Users,o=602e0xxxxxxxxxxxxc55x9bc,dc=jumpcloud,dc=com |
| 17 | Bind Credential | Windows AD (或 LDAP)驗證帳號的密碼 | ******** |
測試連線與驗證
- 在畫面右邊有 "Test connection" 與 "Test authentication" 按鈕,這兩個按鈕可以提供連接與驗證測試,都通過後點擊下方 "Save" 存檔。
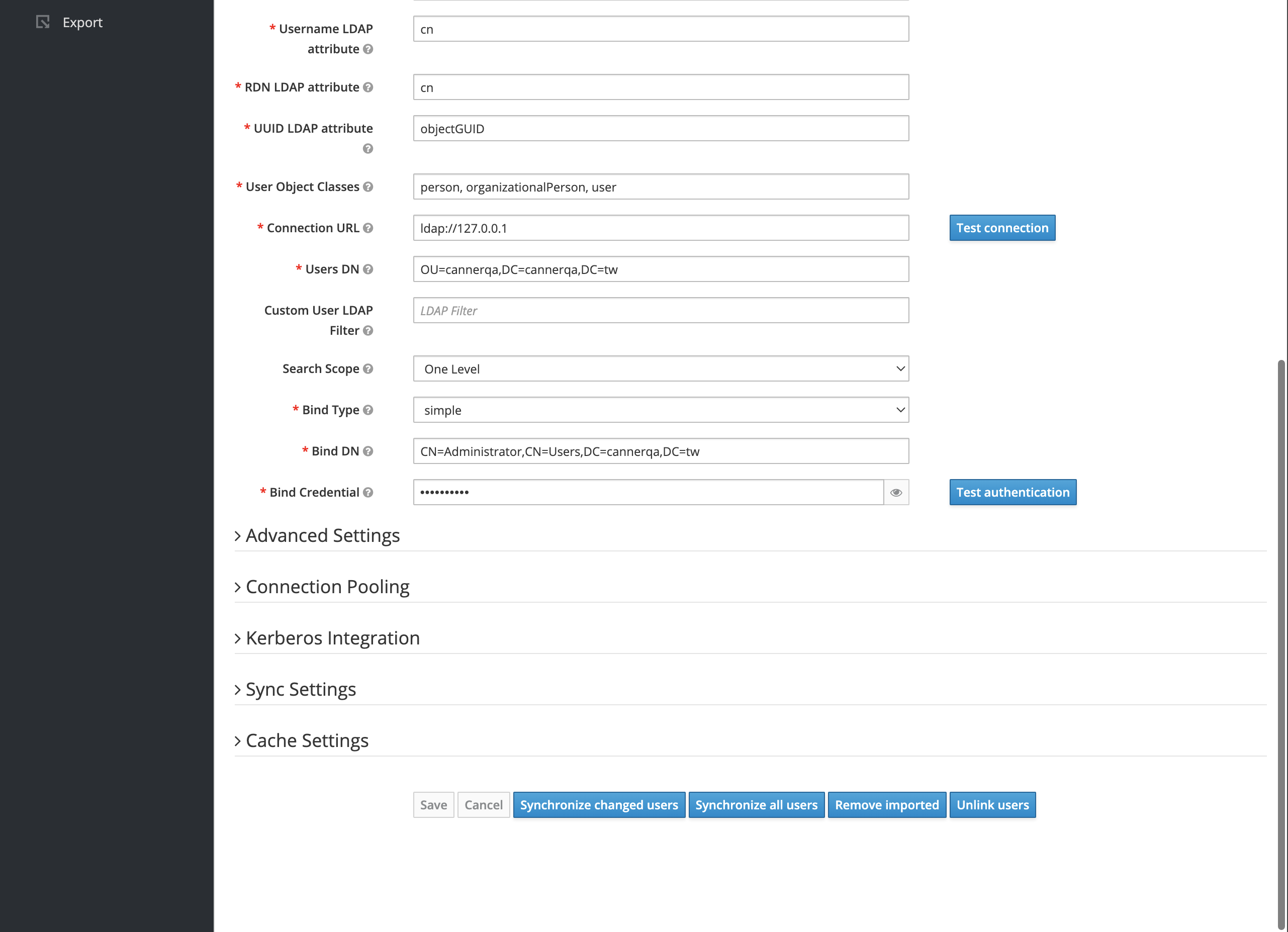
Step 3. 為 LDAP User 建立基本權限
Canner Enterprise 對客戶的資料安全與權限控管有嚴格的要求,因此每個使用者都必須要有一個基本的權限,才能夠使用 Canner Enterprise 的服務。
此步驟將為 LDAP User 建立基本權限。
建立 Group
- 在點擊 "Synchronize all users" 同步使用者到 Keycloak 之前,請先在從左側 Groups 選單中進入 User Groups,並點擊 "New" 建立一個 Group 為稍後同步 User 做準備。
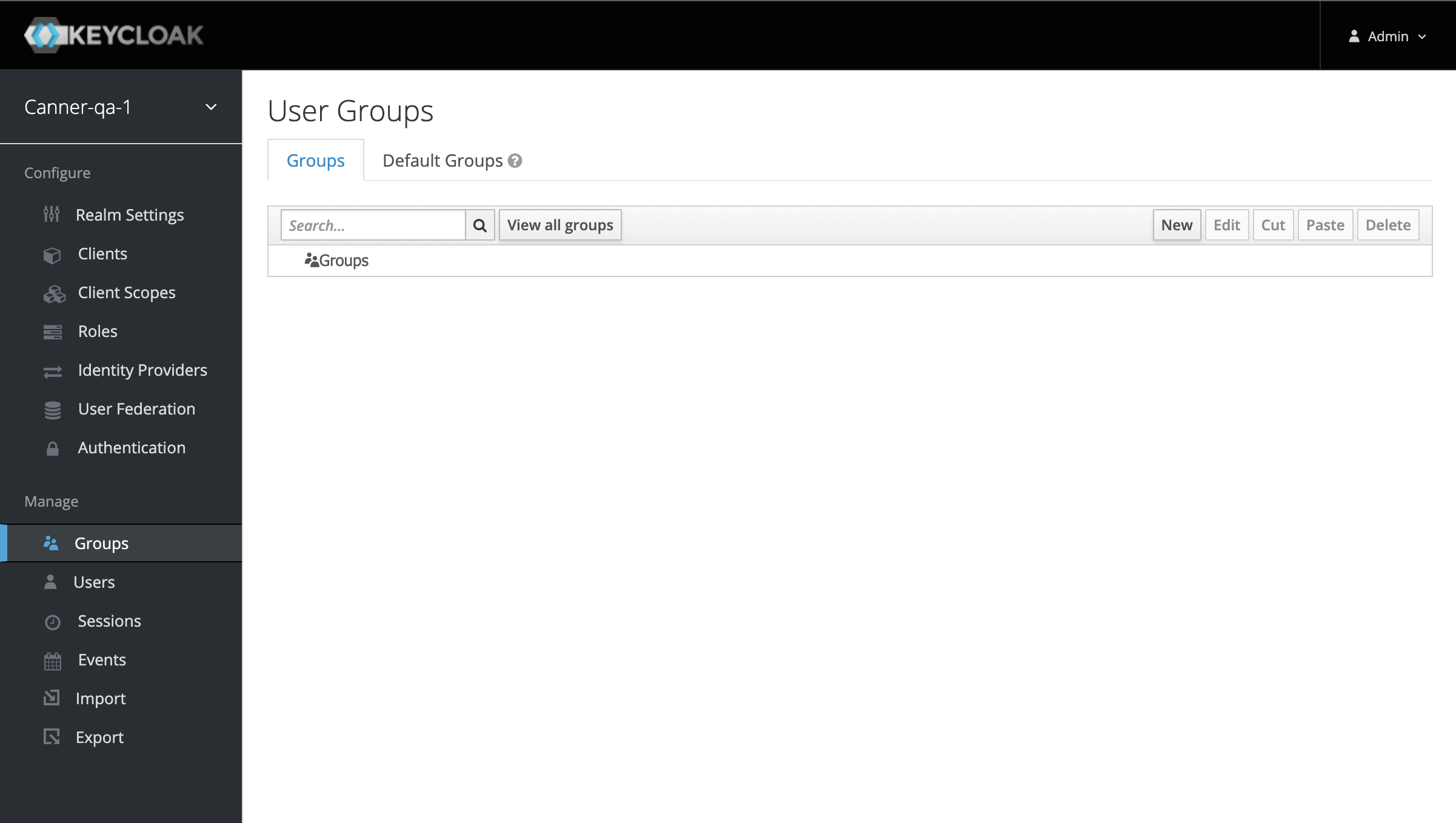
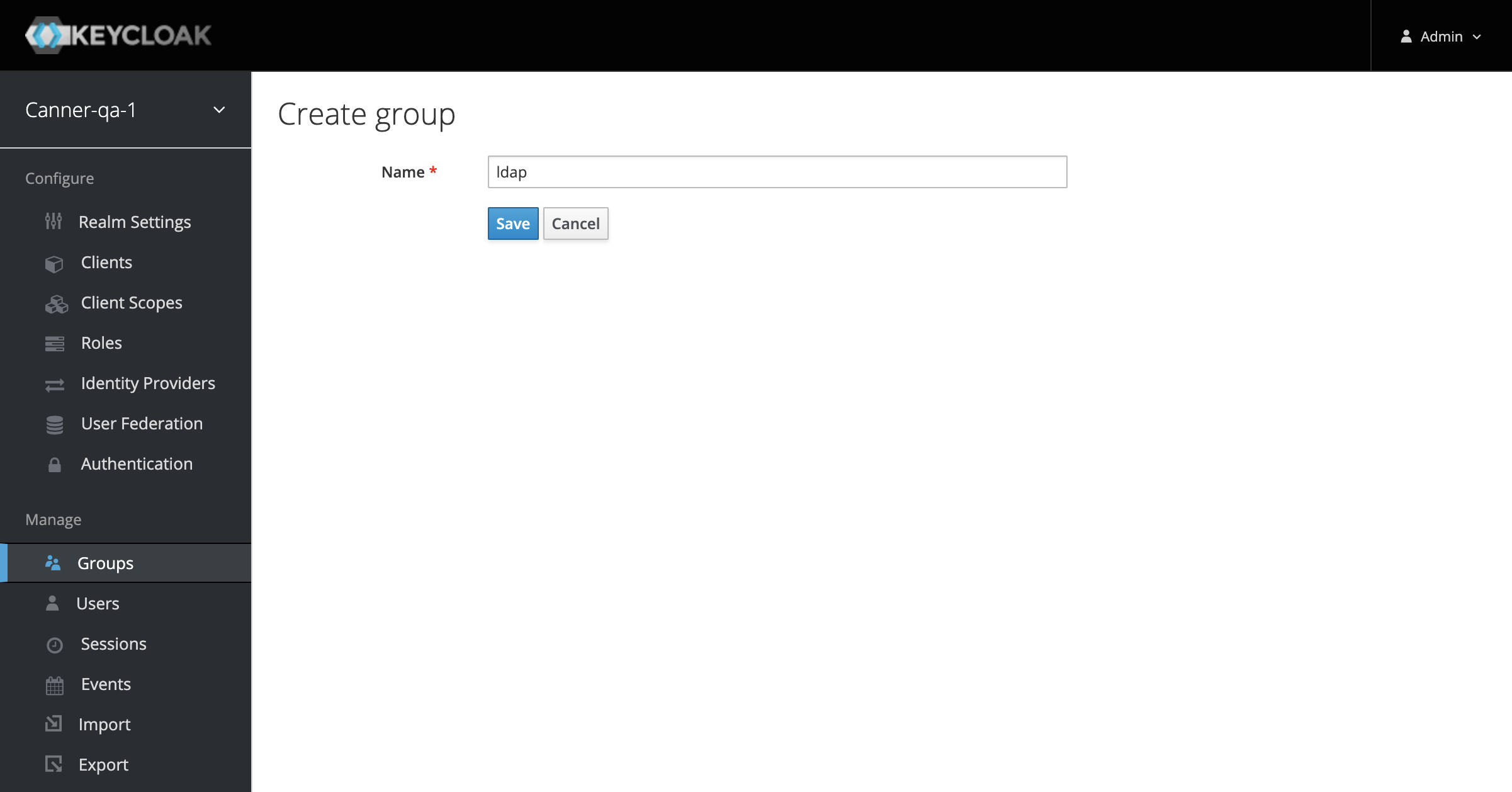
為 Group 建立基本權限
- 將新增完成後點選 Role Mappings Tab 並將
ac:{uuid}:member從 Available Roles 移動到 Assigned Role 中。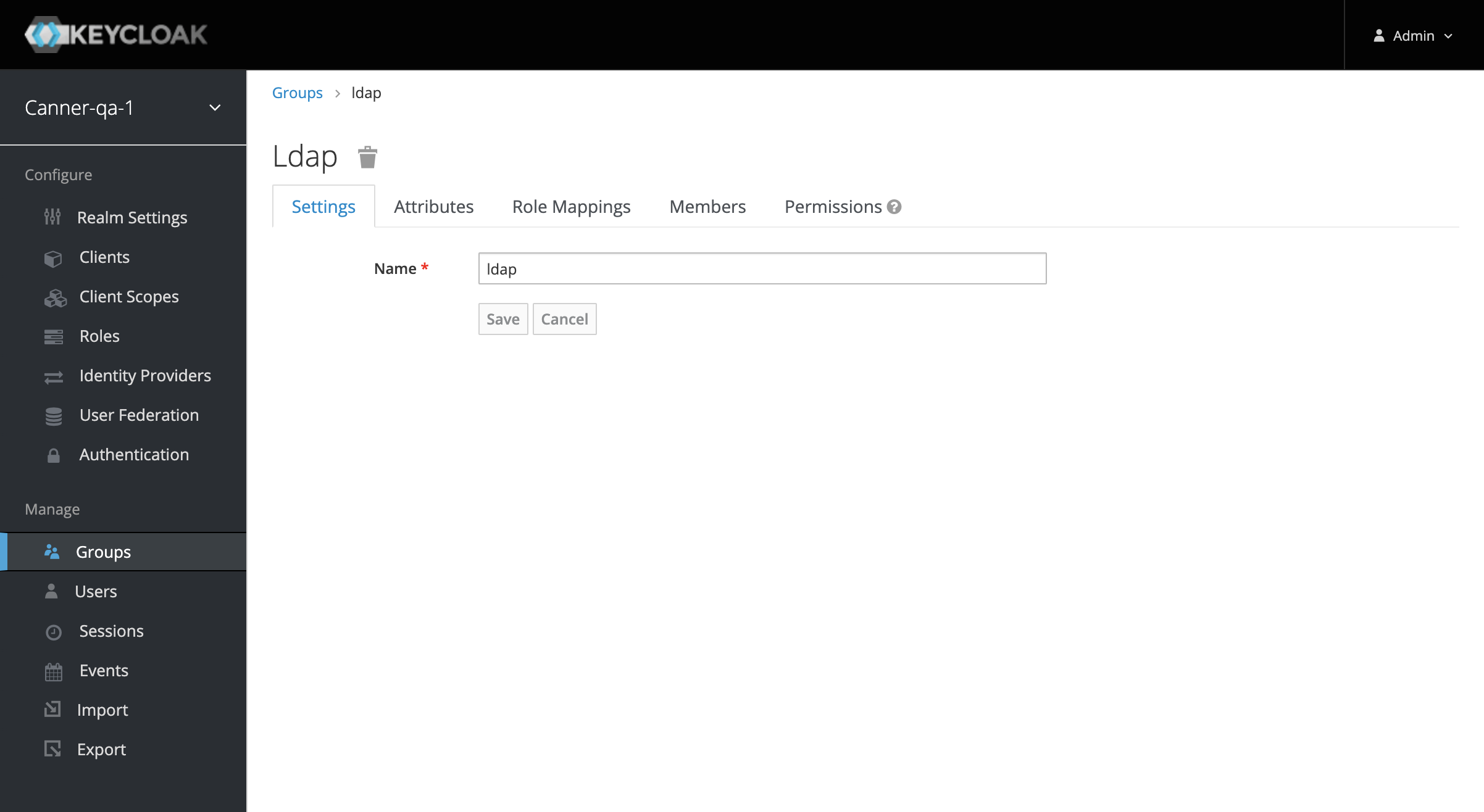
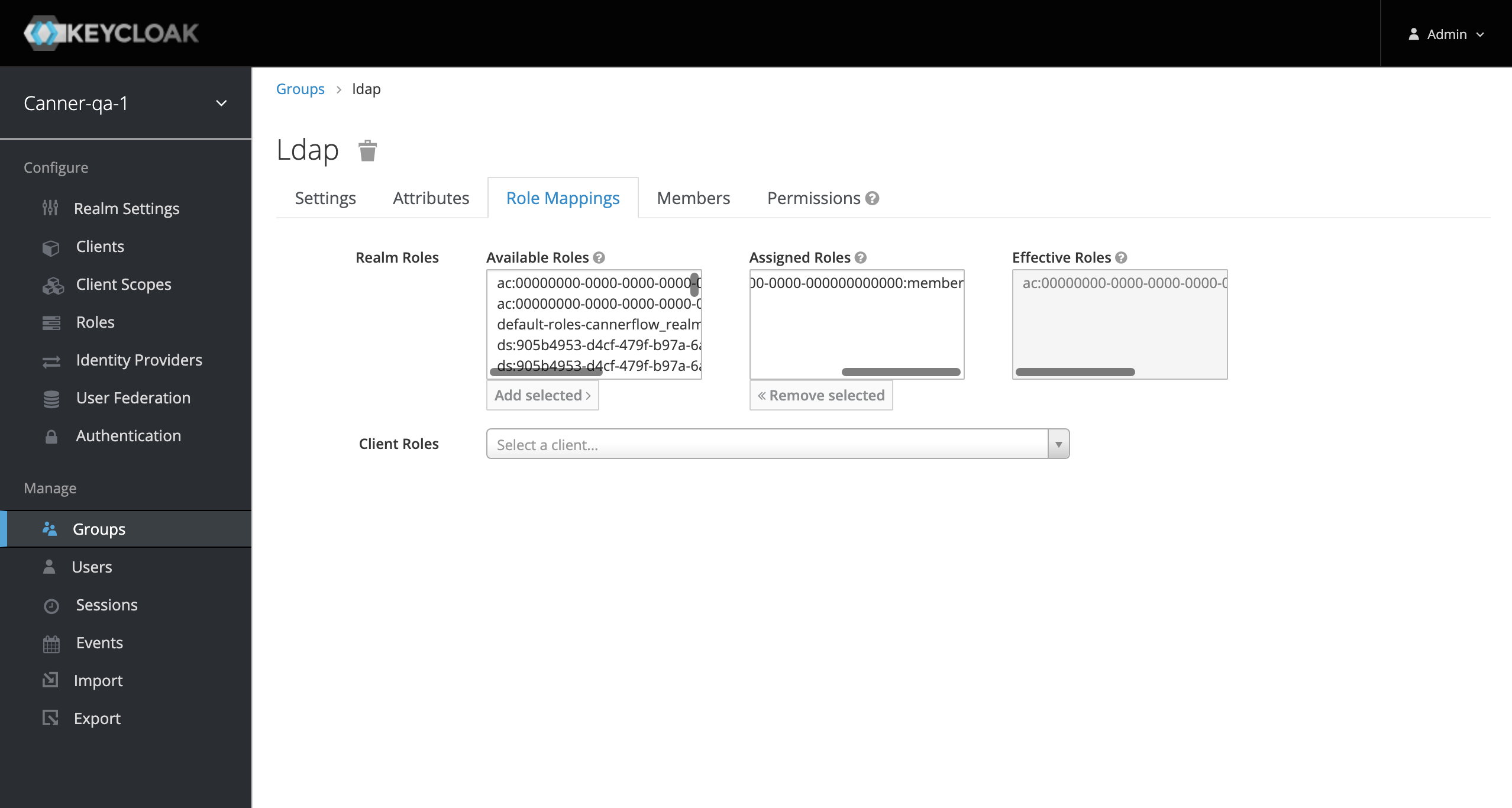
建立 Mapper
回到 User Federation > LDAP 頁面,並點擊 Mappers Tabs 切換到 LDAP Mappers 頁面並點擊 "Create" 按鈕。
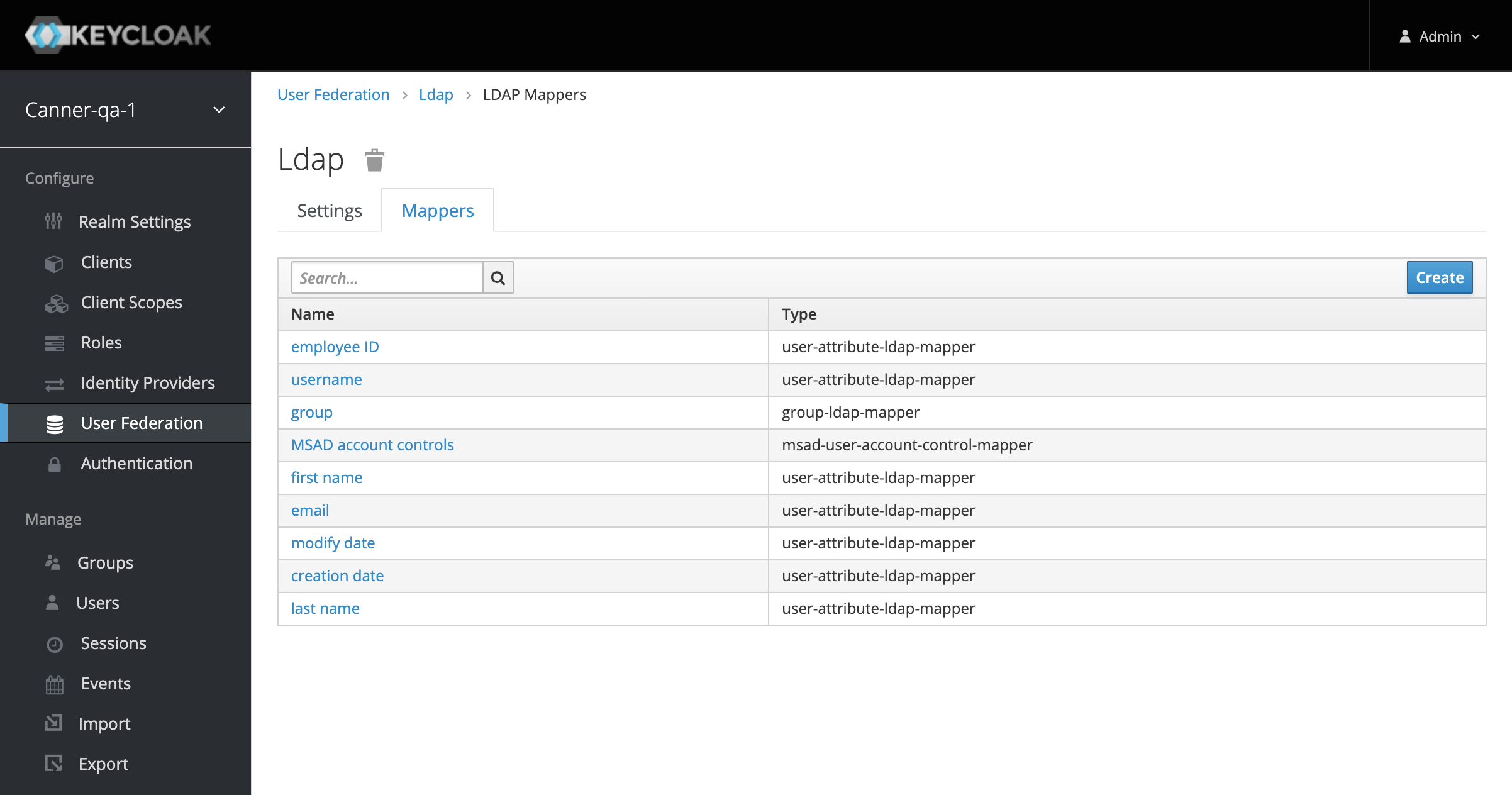
如下圖所示,
Mapper Type請選擇msad-user-account-control-mapper並在Group欄位輸入剛才建立的 group name 並點擊 "save" 儲存。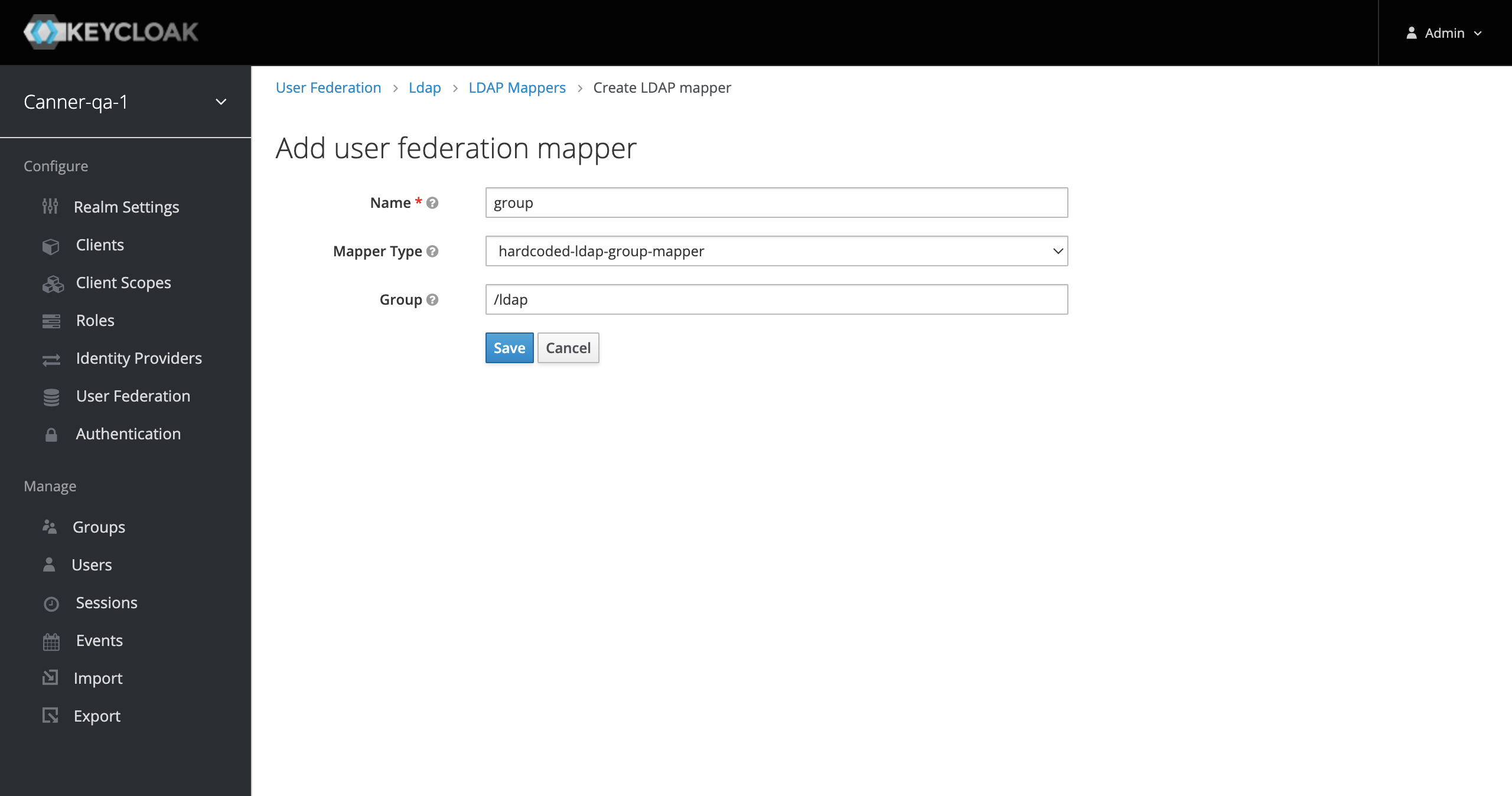
同步 User
- 最後回到 User Federation > LDAP 頁面至最下方點擊 "Synchronize all users" 按鈕即可將 User 全部同步至 Canner Enterprise。
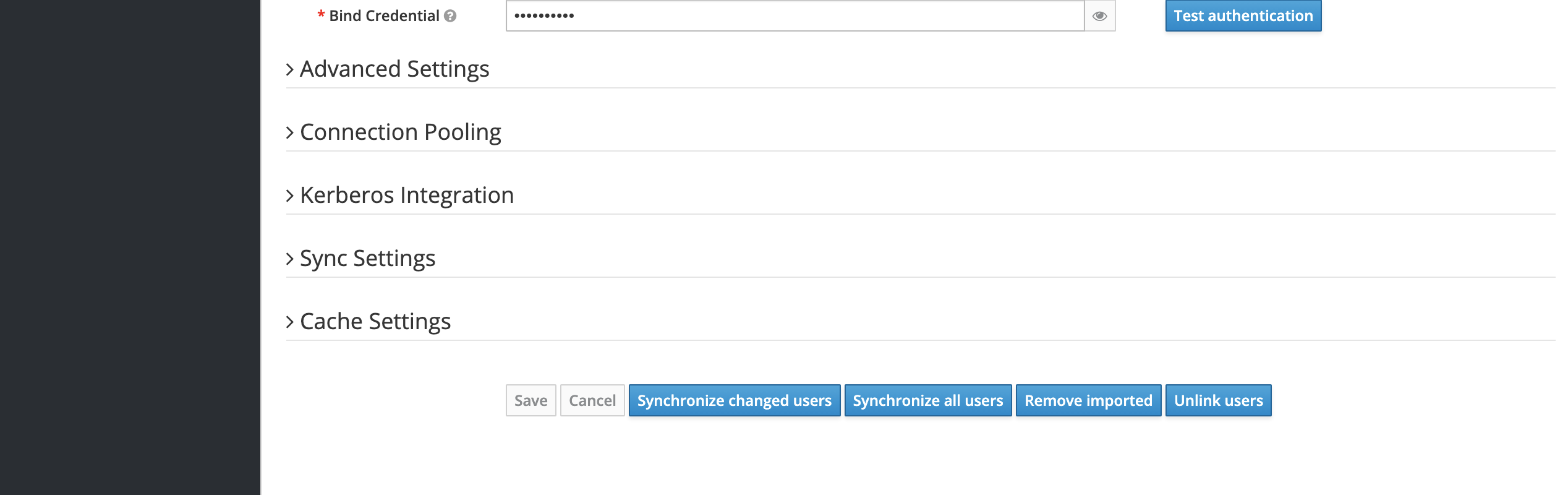
測試登入
完成上述步驟之後, 您可以使用 LDAP User 的帳號密碼登入 Canner Enterprise。
Canner Enterprise 登入路徑為
http(s)://{host}/web。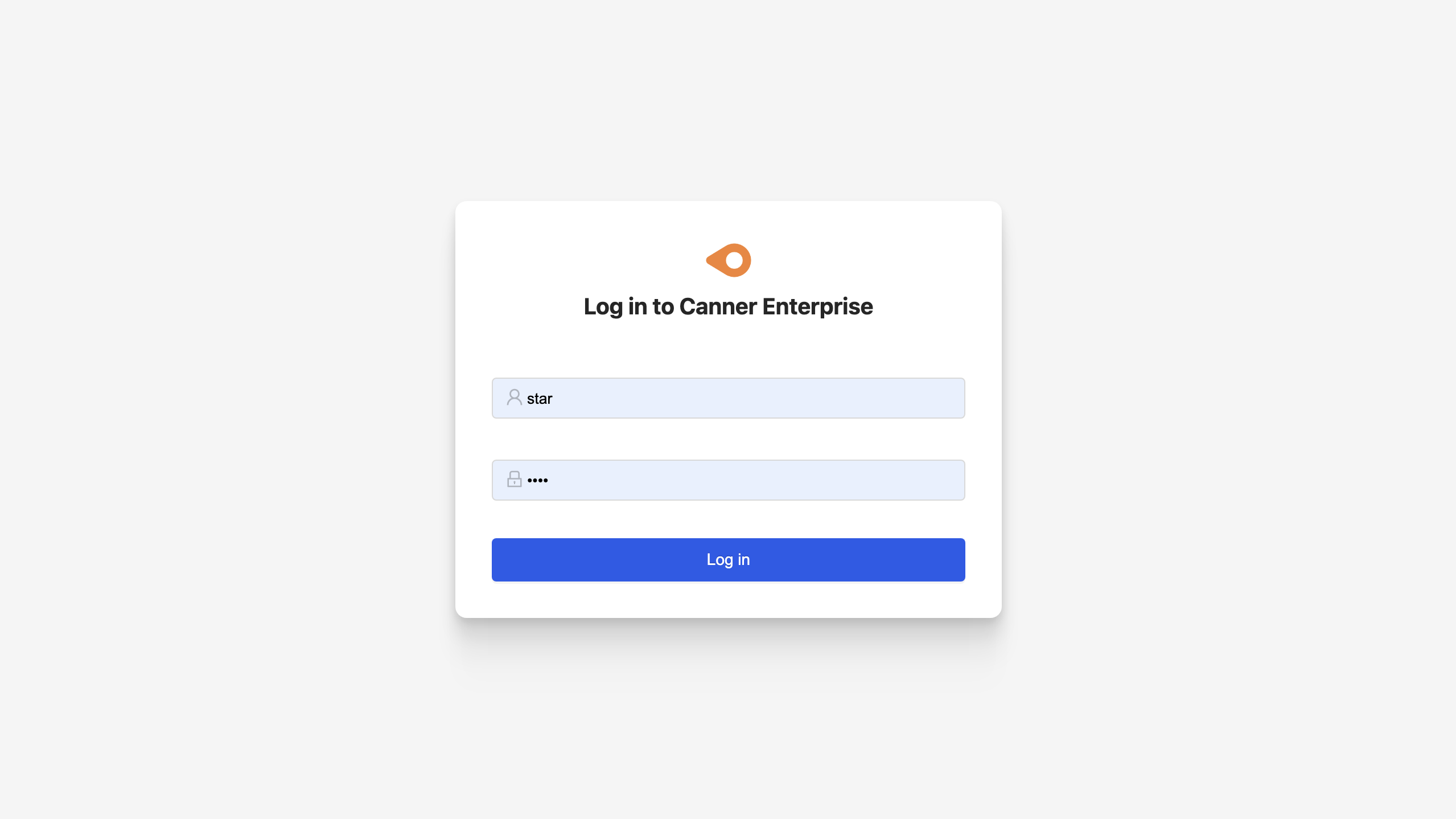
登入成功後您將會看到 Canner Enterprise 的首頁。