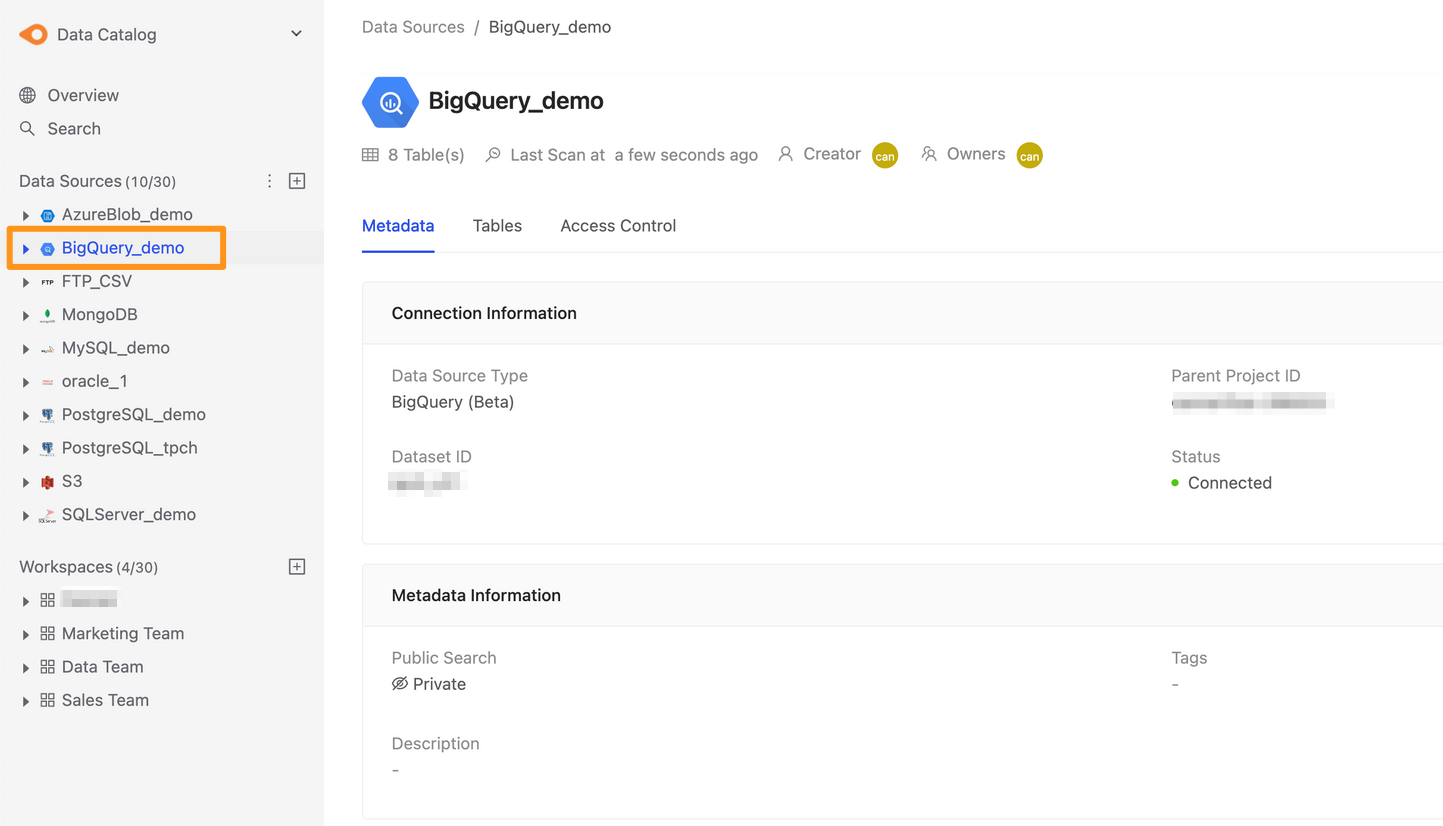Connecting to GCP BigQuery
Before you begin, learn how to create a data source
- View is not supported
- Does not support
BIGNUMERIC(alias toBIGDECIMAL),GEOGRAPHYetc Type
Step 1: Prepare Service Account
Canner Enterprise uses Service Account Authentication to operate Google Cloud APIs, so it is necessary to prepare Service Account.
Please refer to Google Cloud Authenticating as a service account > Creating a service account section
- Go to Google Cloud
Create Service Accountpage - Select the project
- Start to create a service account (Service Account); enter the information like the following

- Click Continue, and in the second step, grant two roles,
BigQuery Data ViewerandBigQuery User.
- Skip the third step, click Finish, and then return to the list screen. Click the service account just created
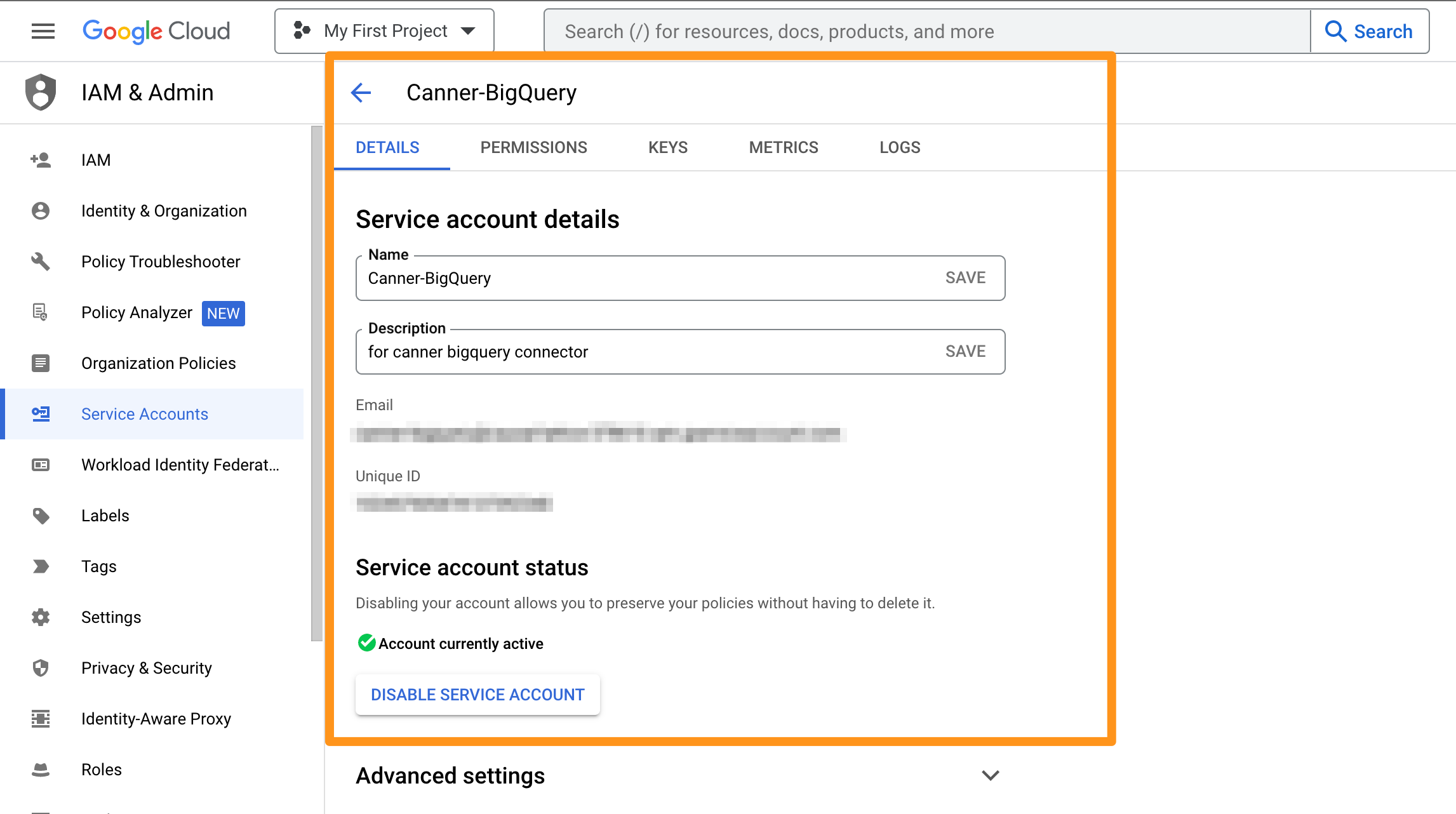
- Click
Key, clickAdd Key, select the JSON type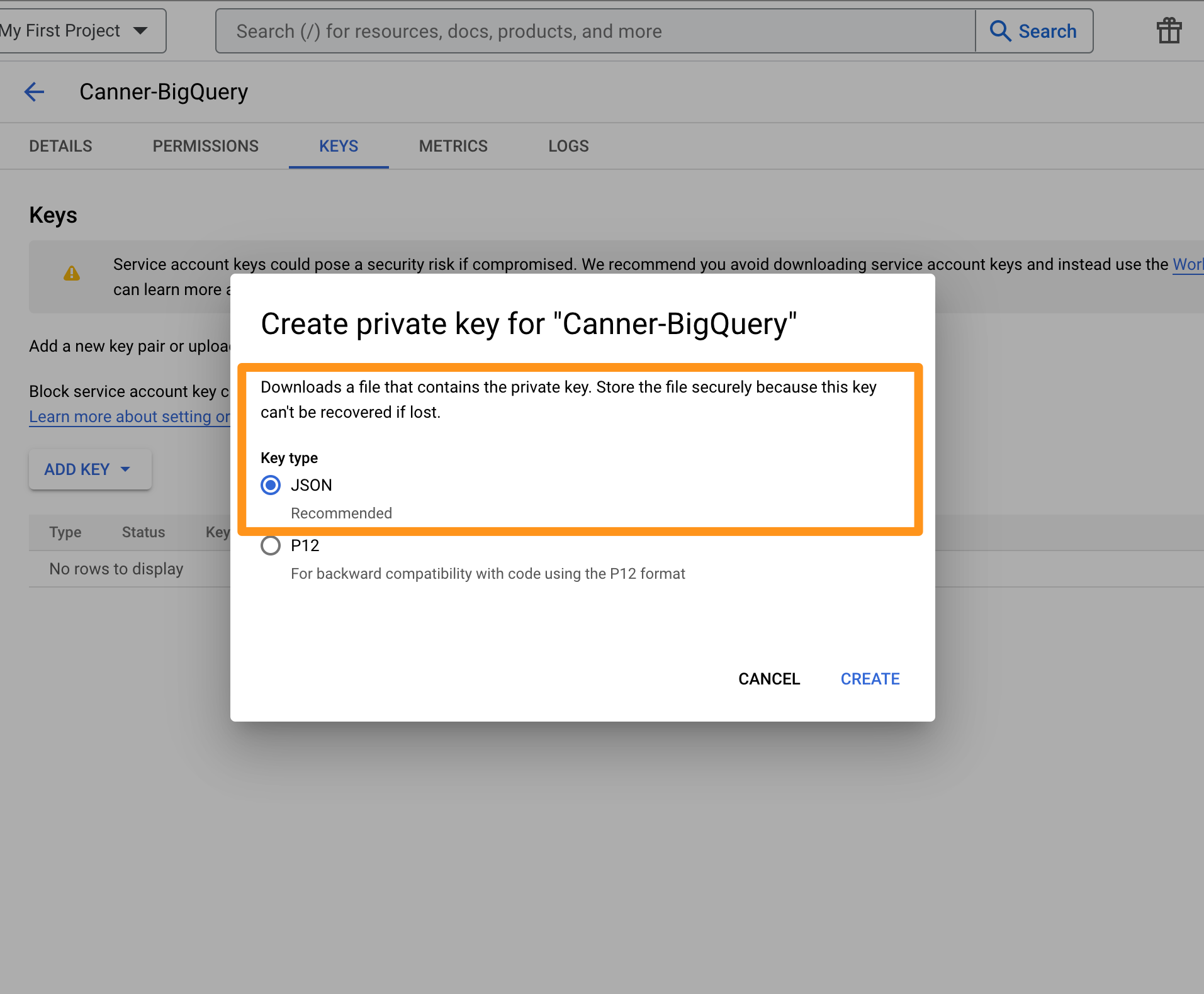
- The downloaded JSON content will be as follows
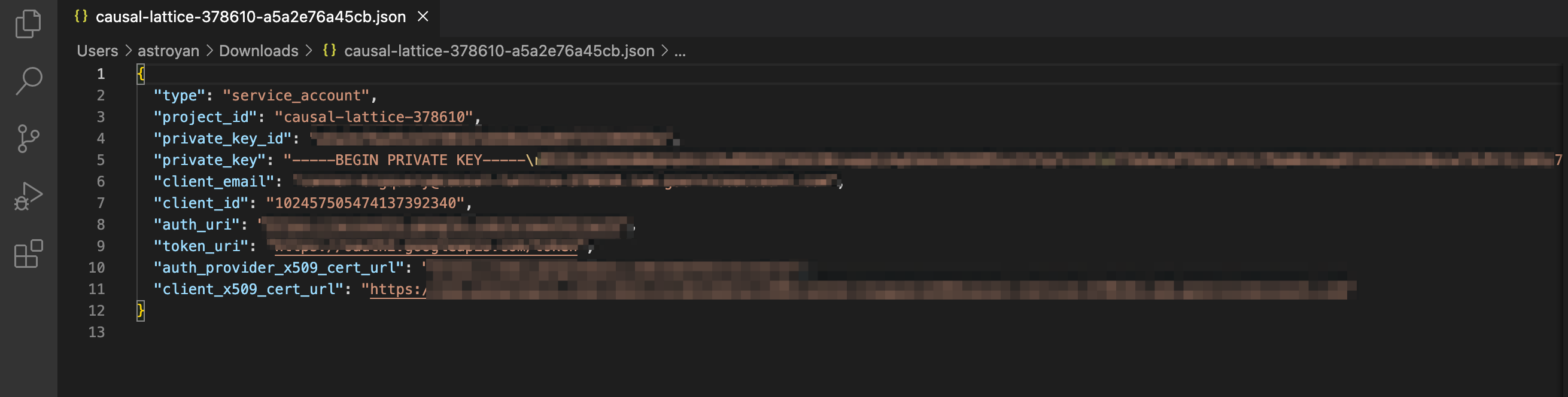
Step 2: Create Data Sources
You can create a data source through the following two operations. The first is to click the "+" button on the sidebar Data Source or click the Create a Data Source button on the Overview page to create.
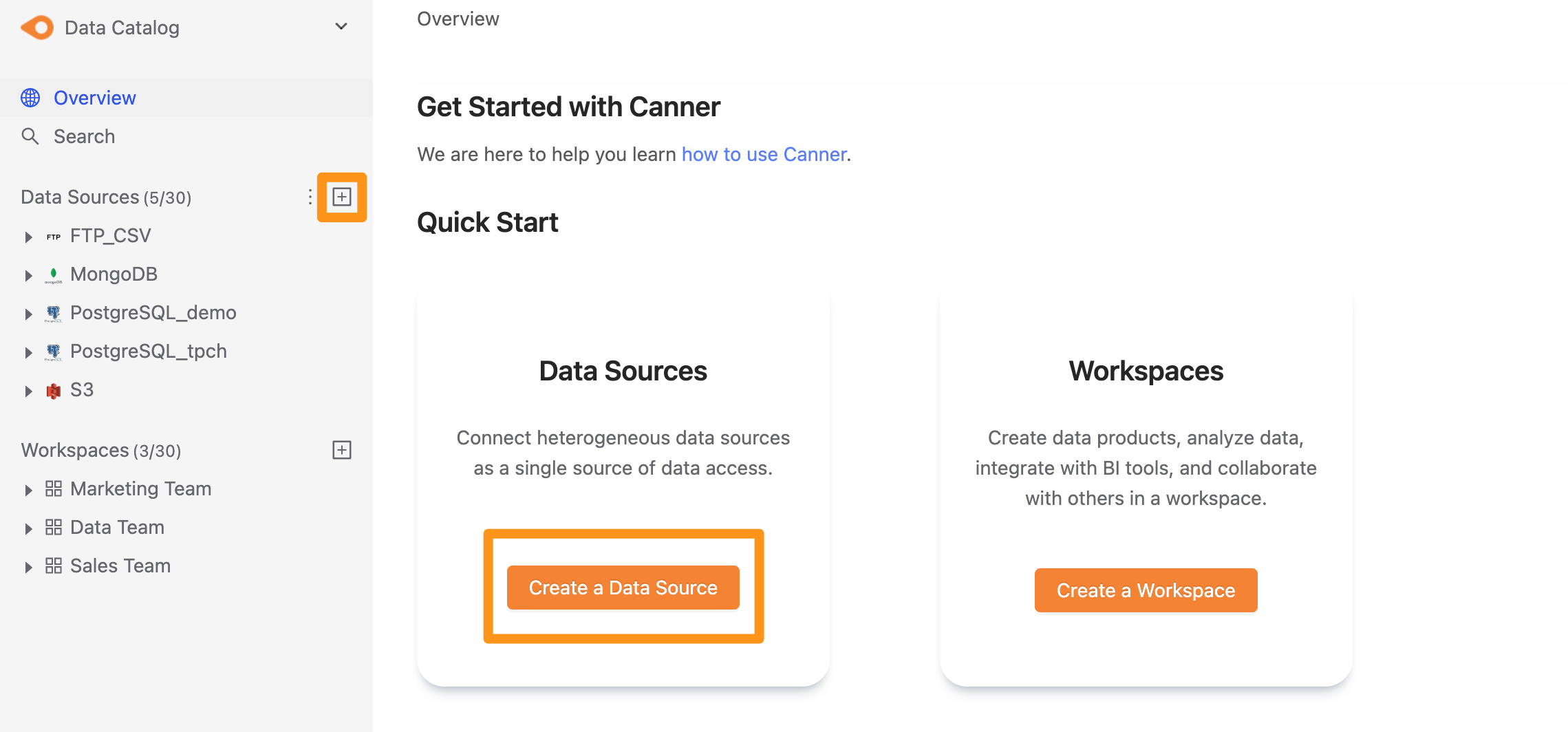
Step 3: Set connection information
In the pop-up form, fill in and set the connection information, and click Submit to send.
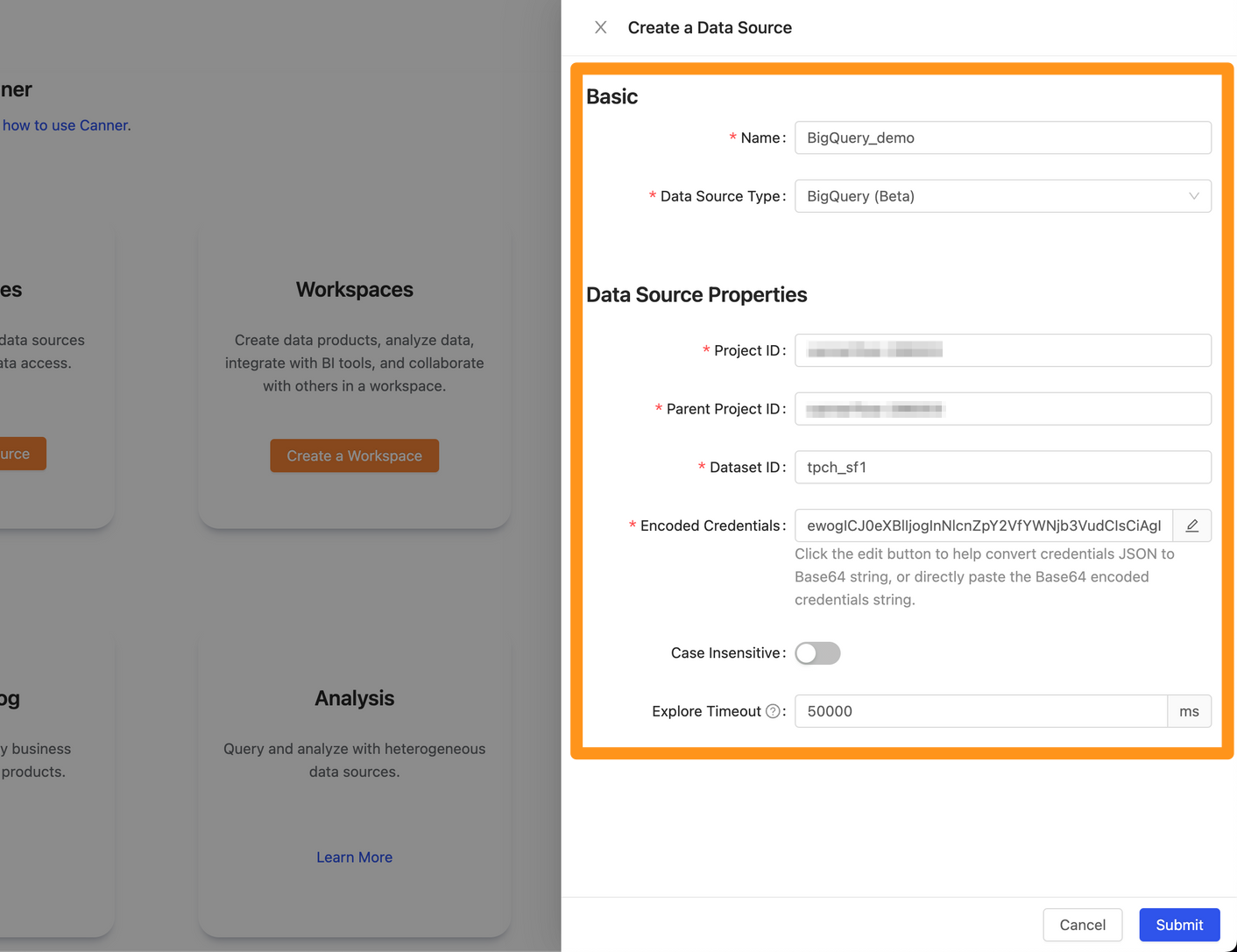
Name: database name, for display, can be modified laterData Source Type: database type, please chooseBigQueryProject ID: Please fill in the Project ID on GCPParent Project ID: Please fill in the Parent Project ID of the Project ID on GCPDataset ID: Dataset ID to be connectedCase Insensitive: If the Table name and Column name are both lowercase, checked this setting. The speed of exploring the Table Schema will be fasterExplore Timeout: If the database contains a large number of Tables, you can try to increase the timeout time.
On the BigQuery screen, on the Dataset to be connected, click
Openin the more options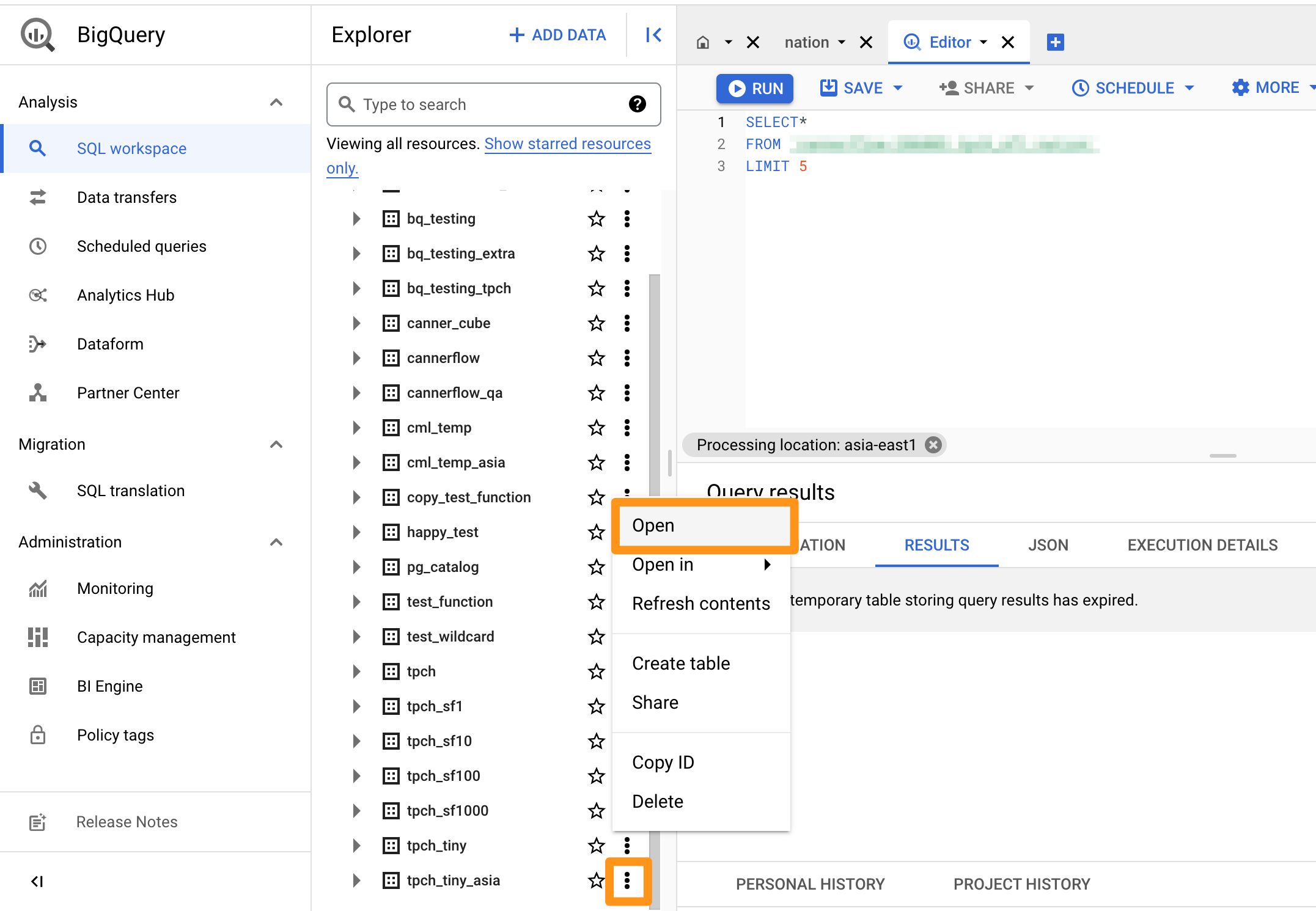
In the information, you can see the string
project_id:dataset_id. Here you can get theProject ID,Dataset ID,andParent Project IDif there is no particular setting usually the same asProject ID
Encoded Credentials: Key content of Service Account
- Click the pencil icon to the right of the input
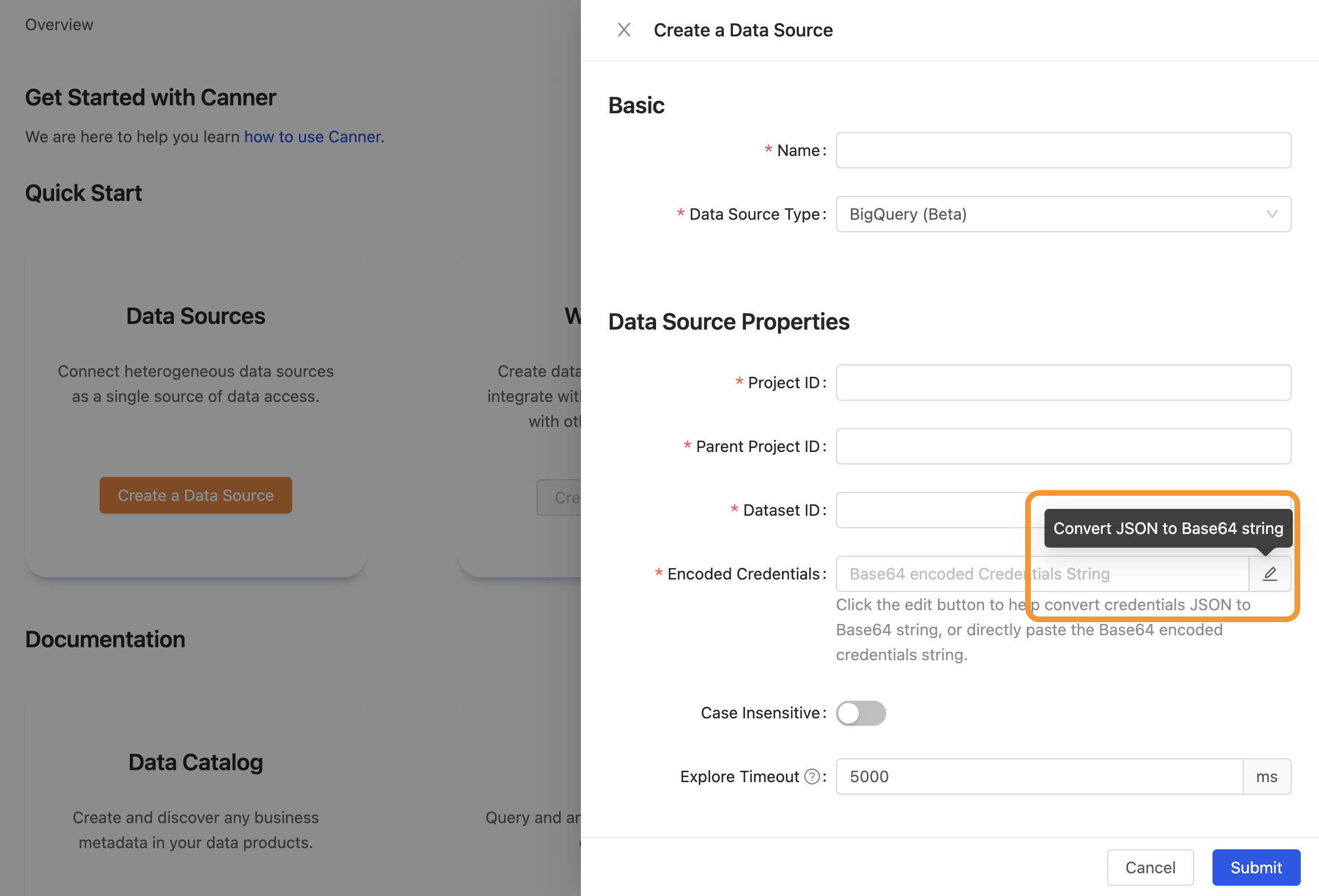
- After pasting the JSON content in Step1 in the pop-up window, click "Convert" to return to the form and continue filling in other fields
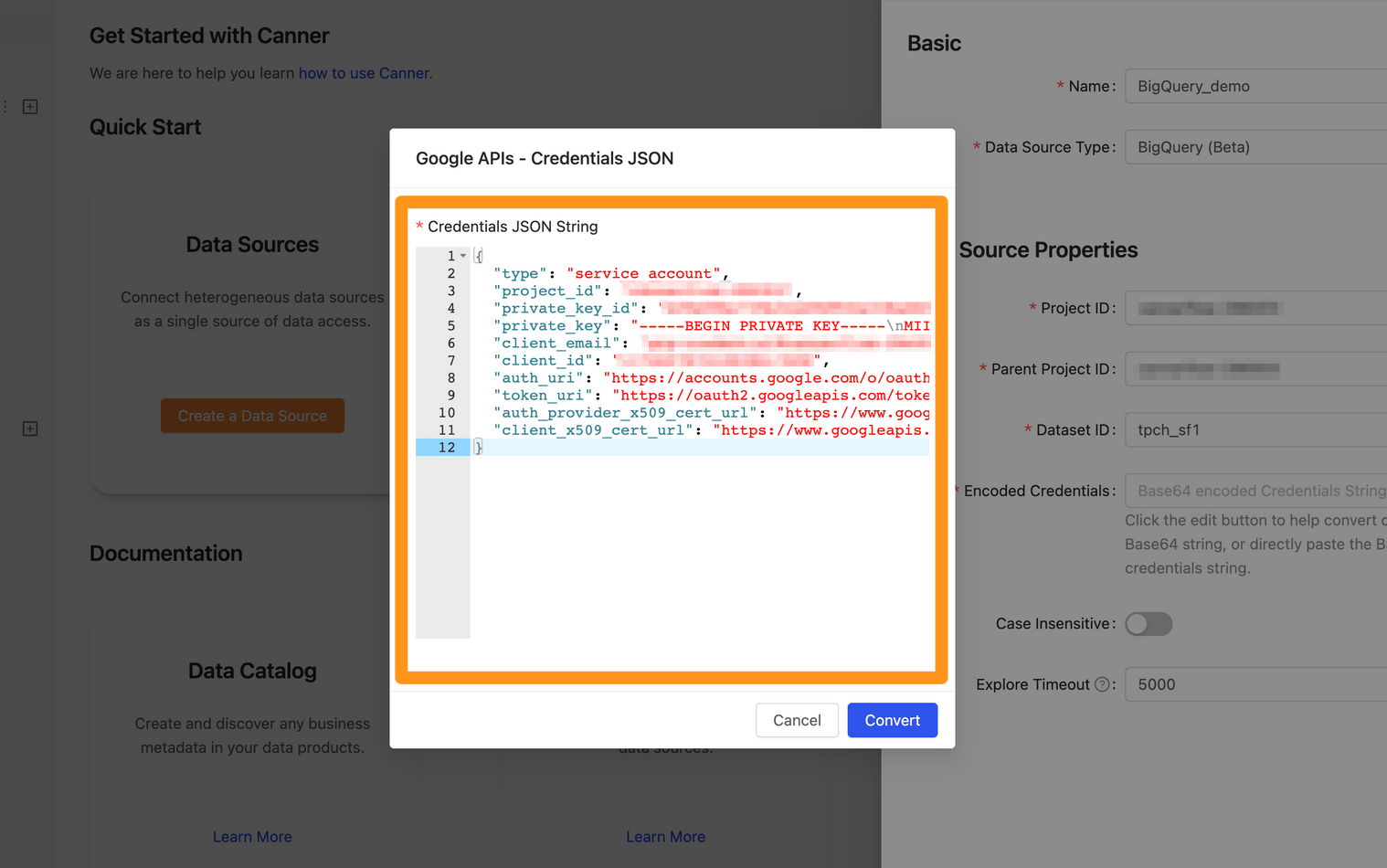
Step 4: Complete the build
After Submitting, the BigQuery data source will show up in the sidebar in a few moments, and you can click to enter the data source details page.