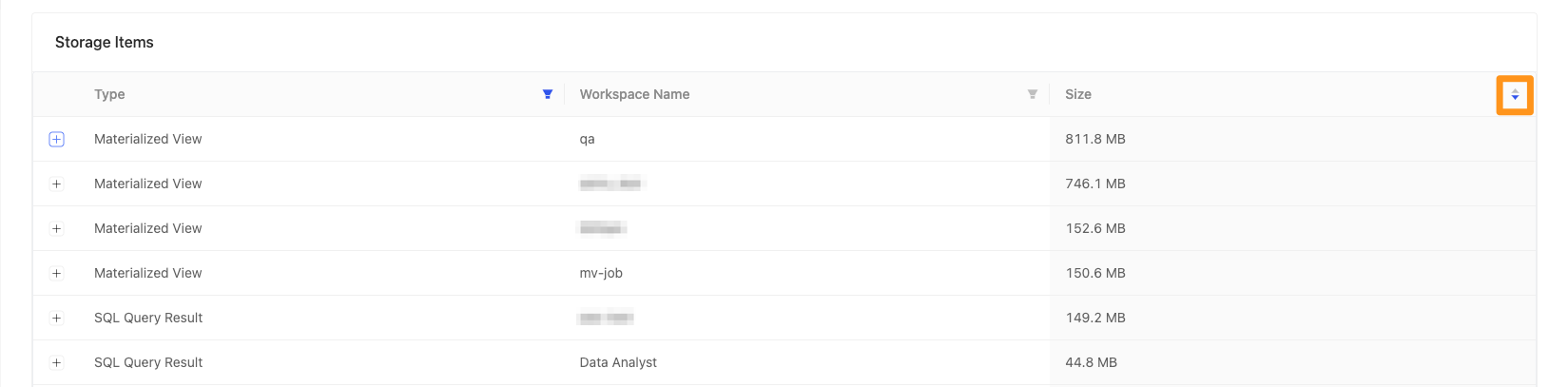Storage
Click on the Settings icon and select the Storage option.

On the Storage page, the admin can view all storage information.
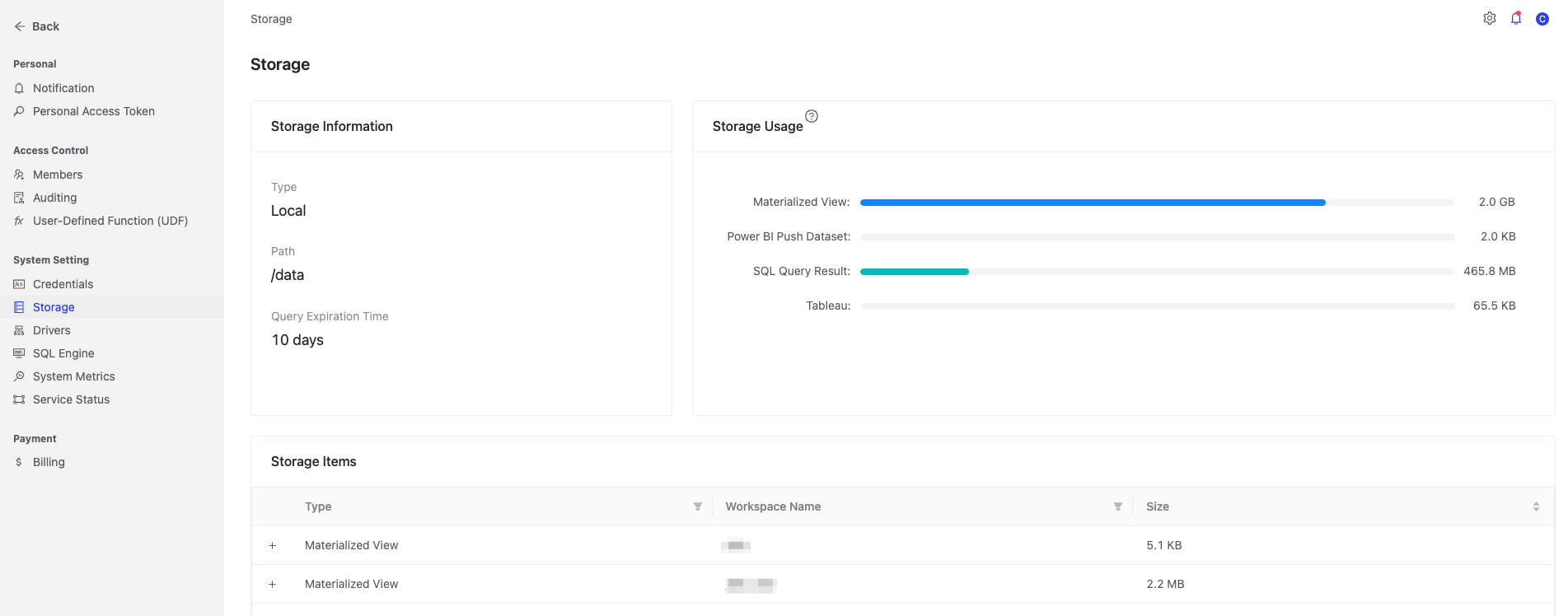
Storage Information
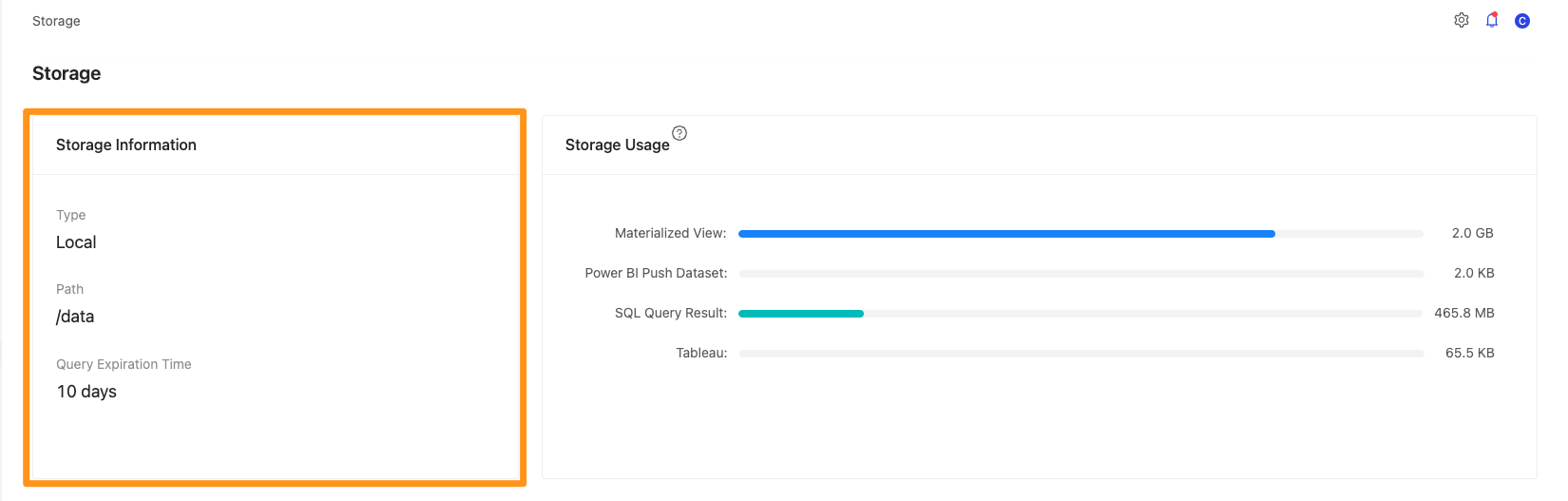
Type: Type of storage, such as S3, Azure Blob and Disk.Path: Path of storage.Query Expiration Time: SQL Query Result Expired Time.
Storage Usage
This section displays the storage usage of each resource type including Materialized View, Power BI Push Dataset, SQL Query Result and Tableau.
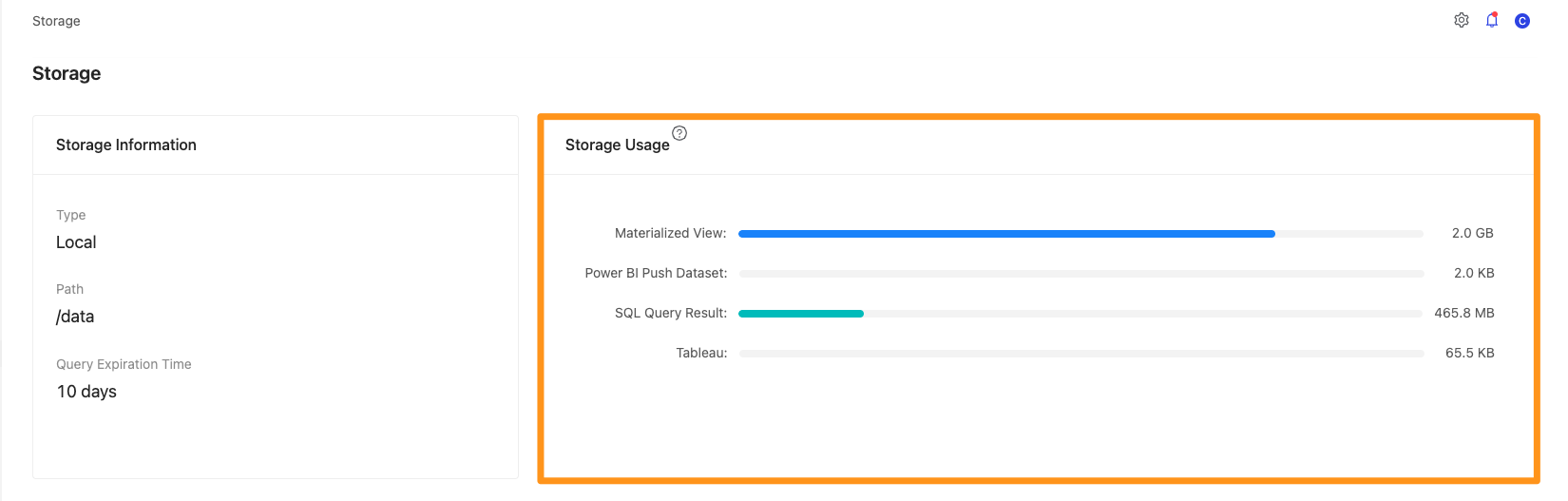
Depending on the type of resource, there are two update frequencies:
- Real-time updates:
Materialized ViewandSQL Query Result - Scheduled updates (updated every 12 hours):
Power BI Push DatasetandTableau
When hovering the bar chart, the last scan time of the resource will be displayed.
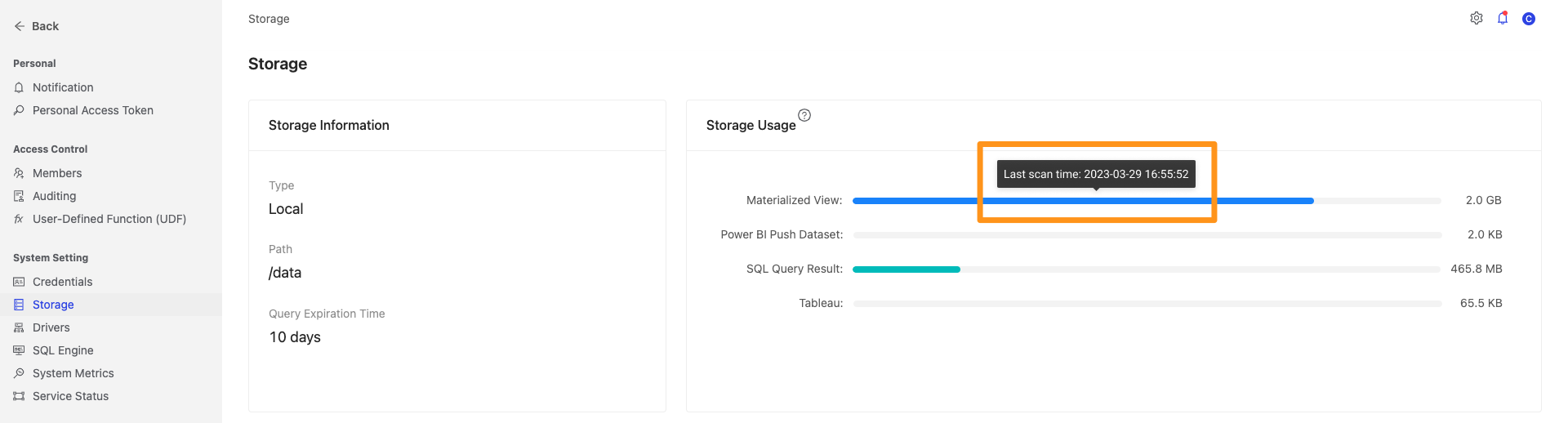
Storage Items
This section displays the usage of each resource in different workspaces. Clicking the + button can show more details.
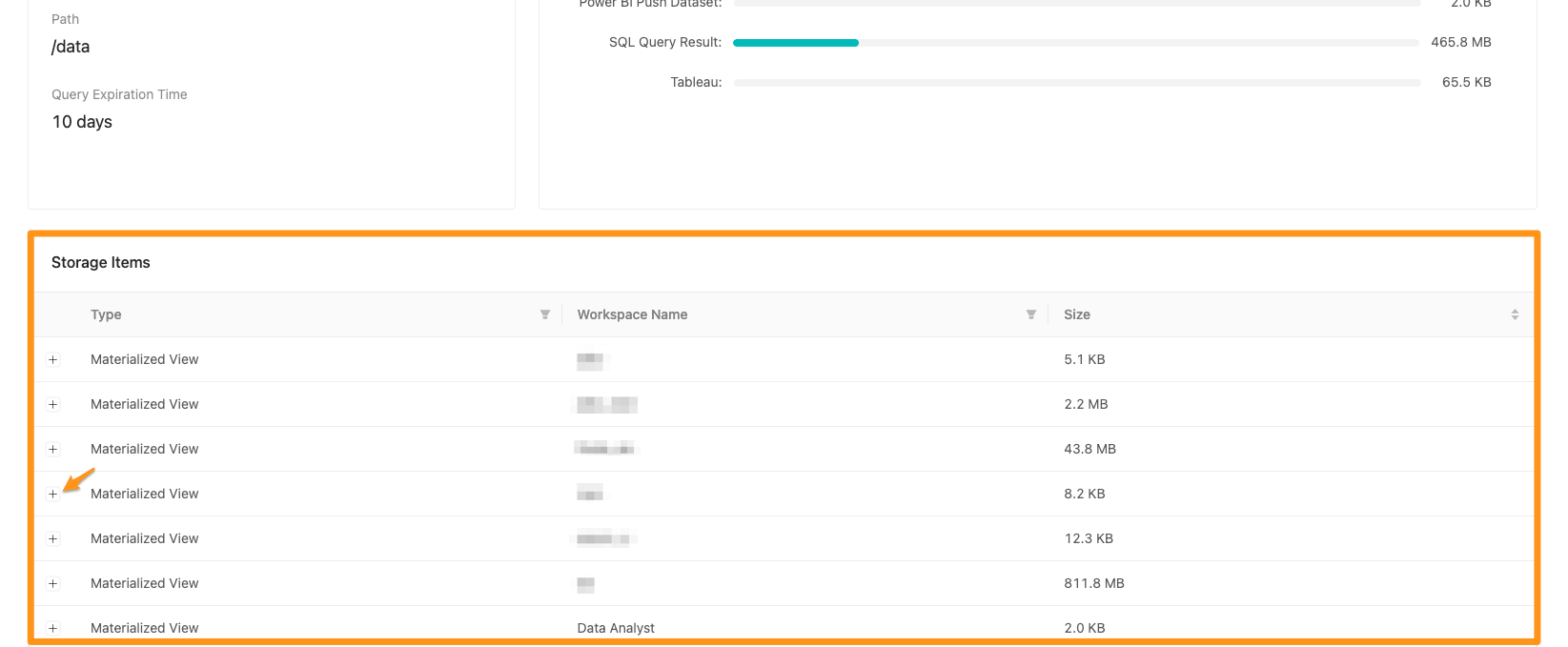
Taking the SQL Query Result as an example, clicking the + button can expand to view the SQL statement and usage size of each query.
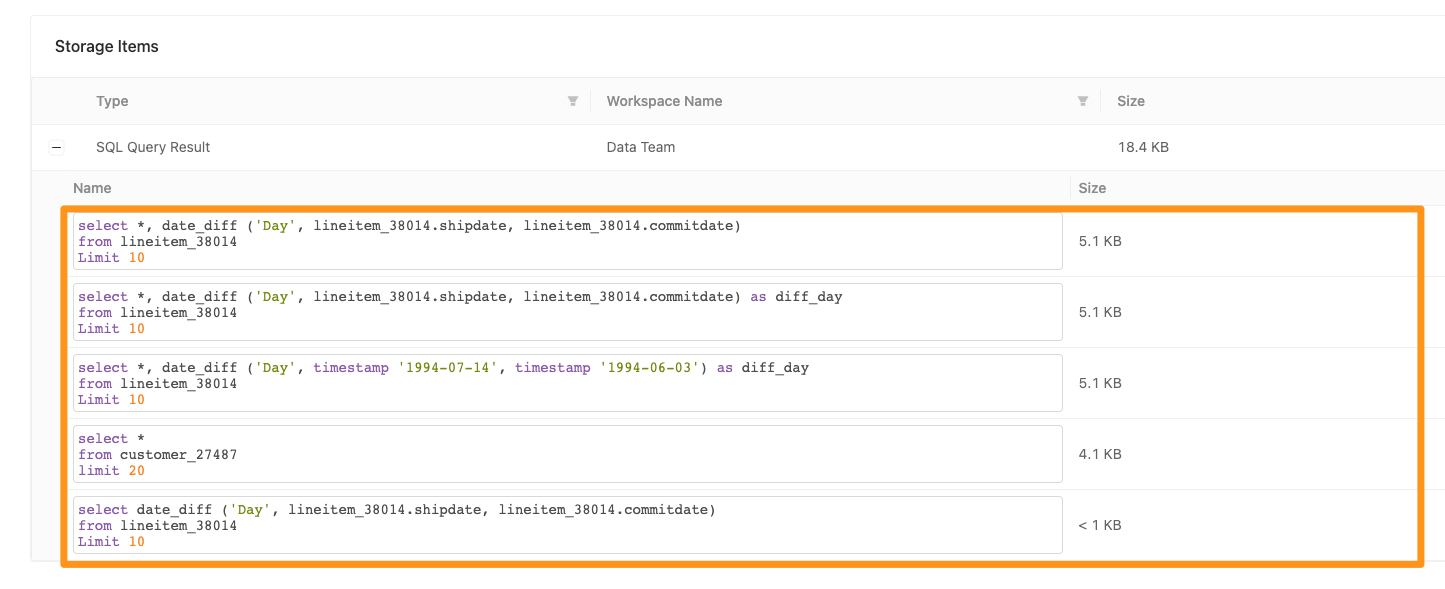
Each type displays a maximum of first 10 rows.
Taking the Materialized Views as an example, clicking the + button can expand to view the usage size of each materialized view. After clicking on the name mv_lineitem of the materialized view:
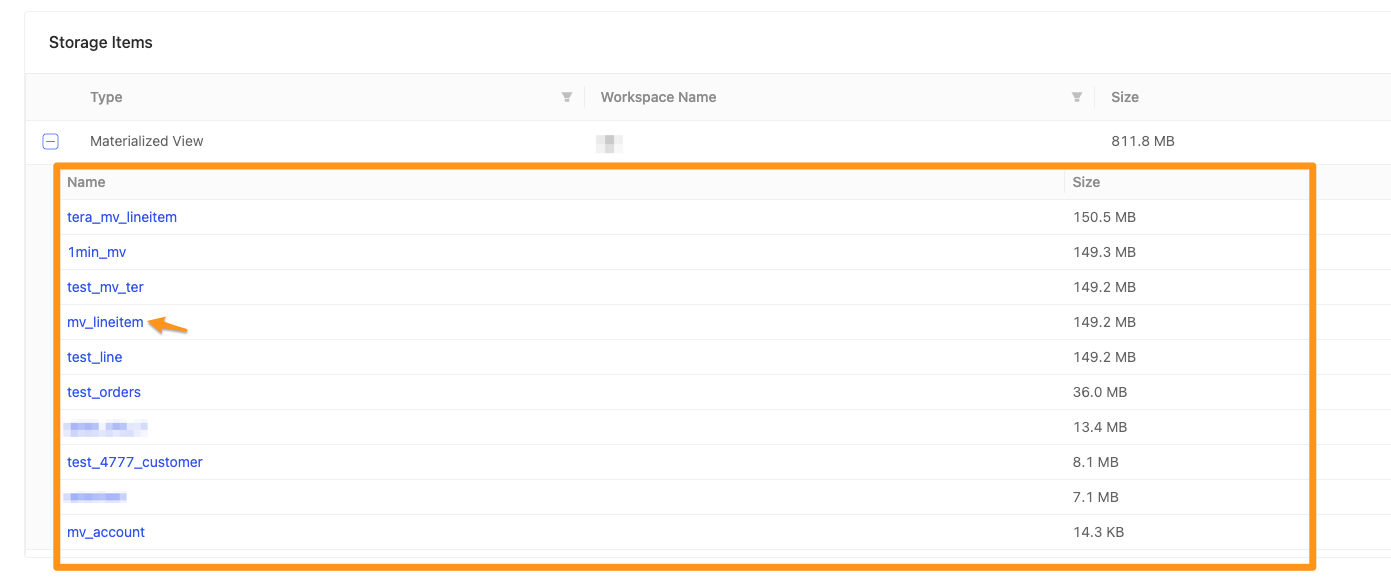
it will navigate to view this materialized view in the corresponding workspace.
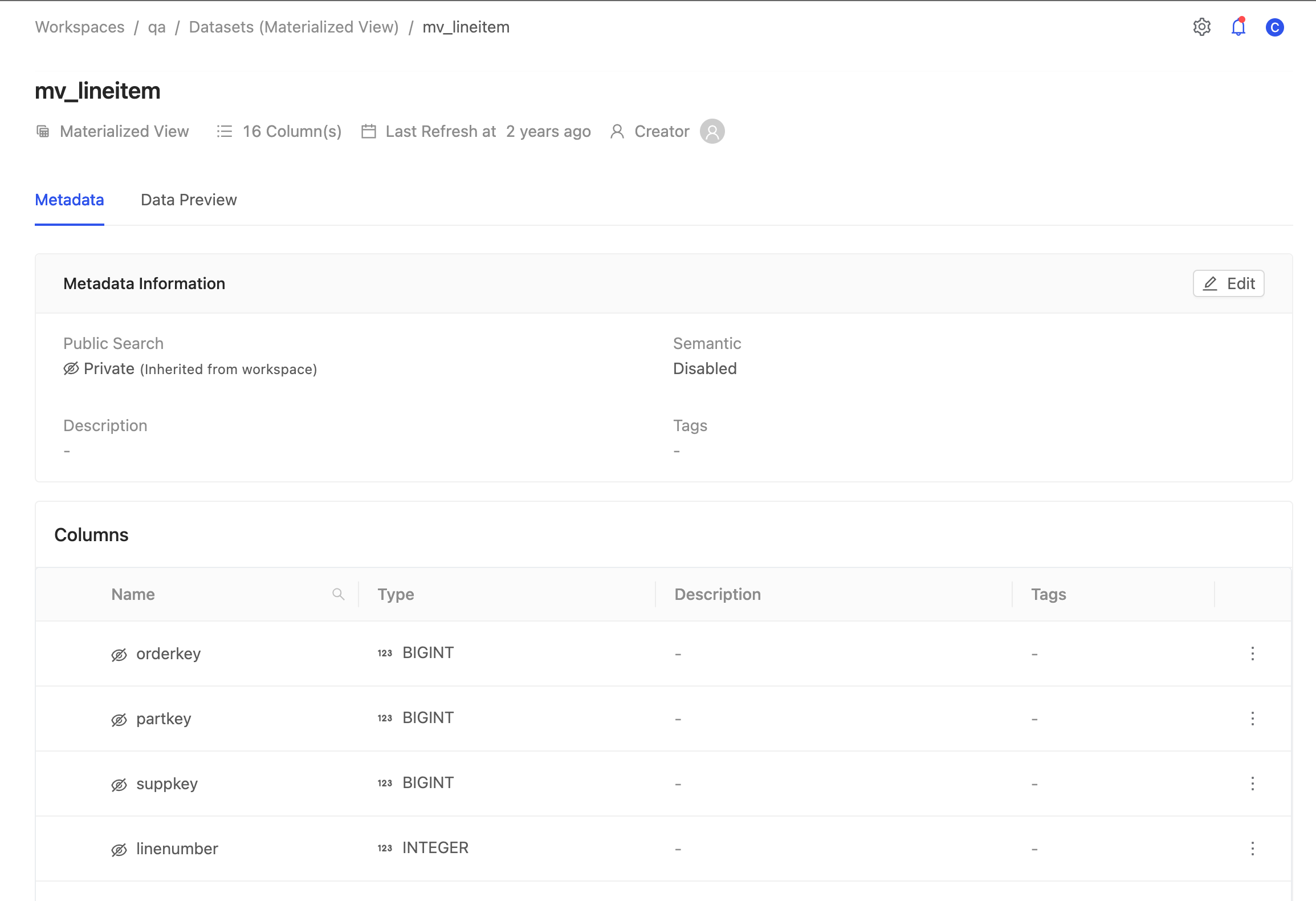
Filter & Sort
In the column title, you can filter or sort to display the storage items you want to see.
Type: Filter by resource type.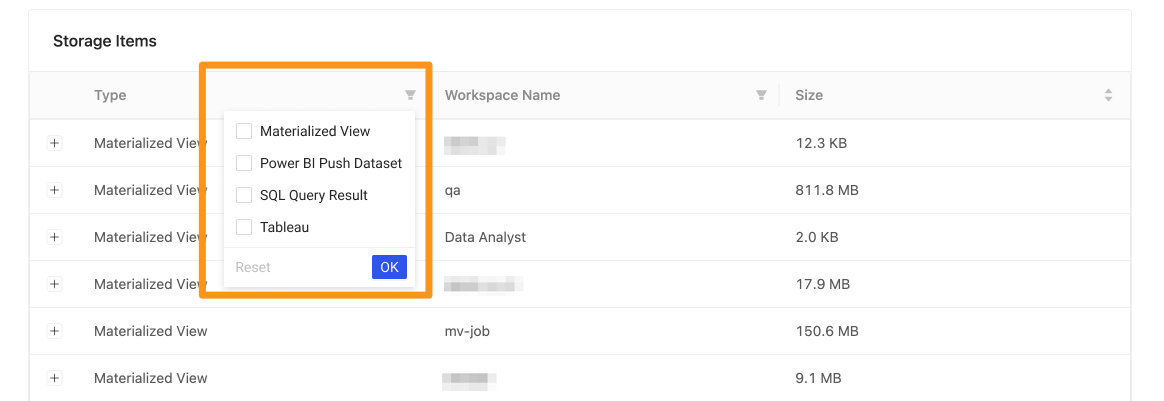
Workspace Name: Filter by workspace name.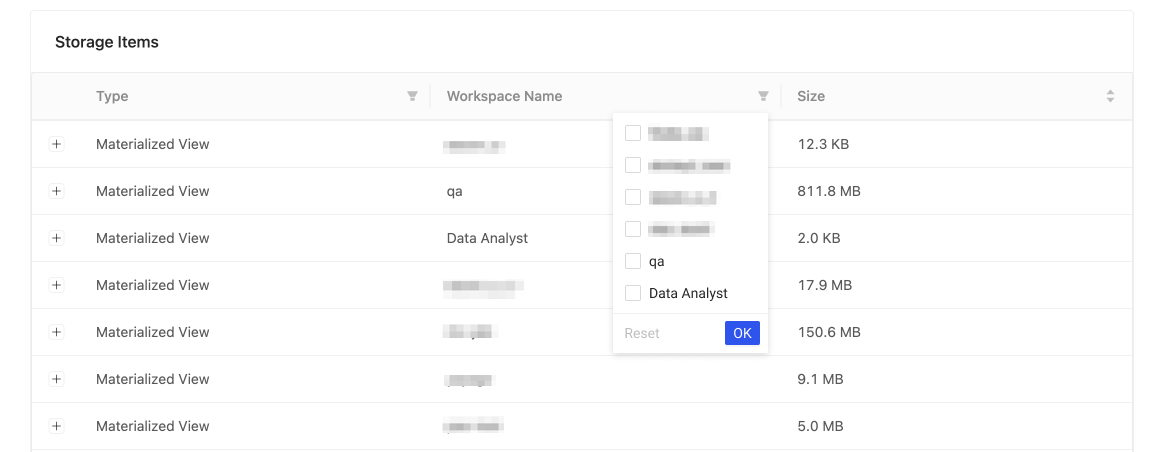
Size: Sort by usage.