建立資料目錄與資料探索
在此教程中,您會了解如何使用 Canner Enterprise 紀錄資料來源的資訊及索引,讓使用者可以輕鬆探索、搜尋並更了解每個資料來源用途
在開始本教程之前,您會需要先完成在 Canner Enterprise 中連結資料來源。
建立資料目錄
資料目錄通常會由企業中的資料管理者建立,用以紀錄企業資料的基本資訊、描述、標記等,透過這些資訊及索引,讓資料使用者可以更了解每個資料的用途
在 Canner Enterprise 中有兩個地方可以建立資料目錄,設定的資料目錄資訊內容我們稱為 Metadata,包含:
Description (敘述):您可以用來簡述資料的用途、來源、修改歷程或備註等。Tag (標籤):您可以為資料加上分類標記或方便使用者查找的關鍵字。Public Search (公開搜尋權限):您可以設定資料是否可被所有使用者公開搜尋,或是只能有權限的人才搜尋的到,詳細 Public Search 機制請參考搜尋權限(Public Search)。
您可以在 【資料來源 Data Source】頁面中,針對連結進來的資料編輯 Metadata,
也可以在 【工作區 Workspace】頁面中,針對您取用或新增、暫存的資料編輯 Metadata。
針對 Data Source 編輯 Metadata
在 Data source 頁面中,點選 Metadata Information 區塊的 Edit 按鈕。
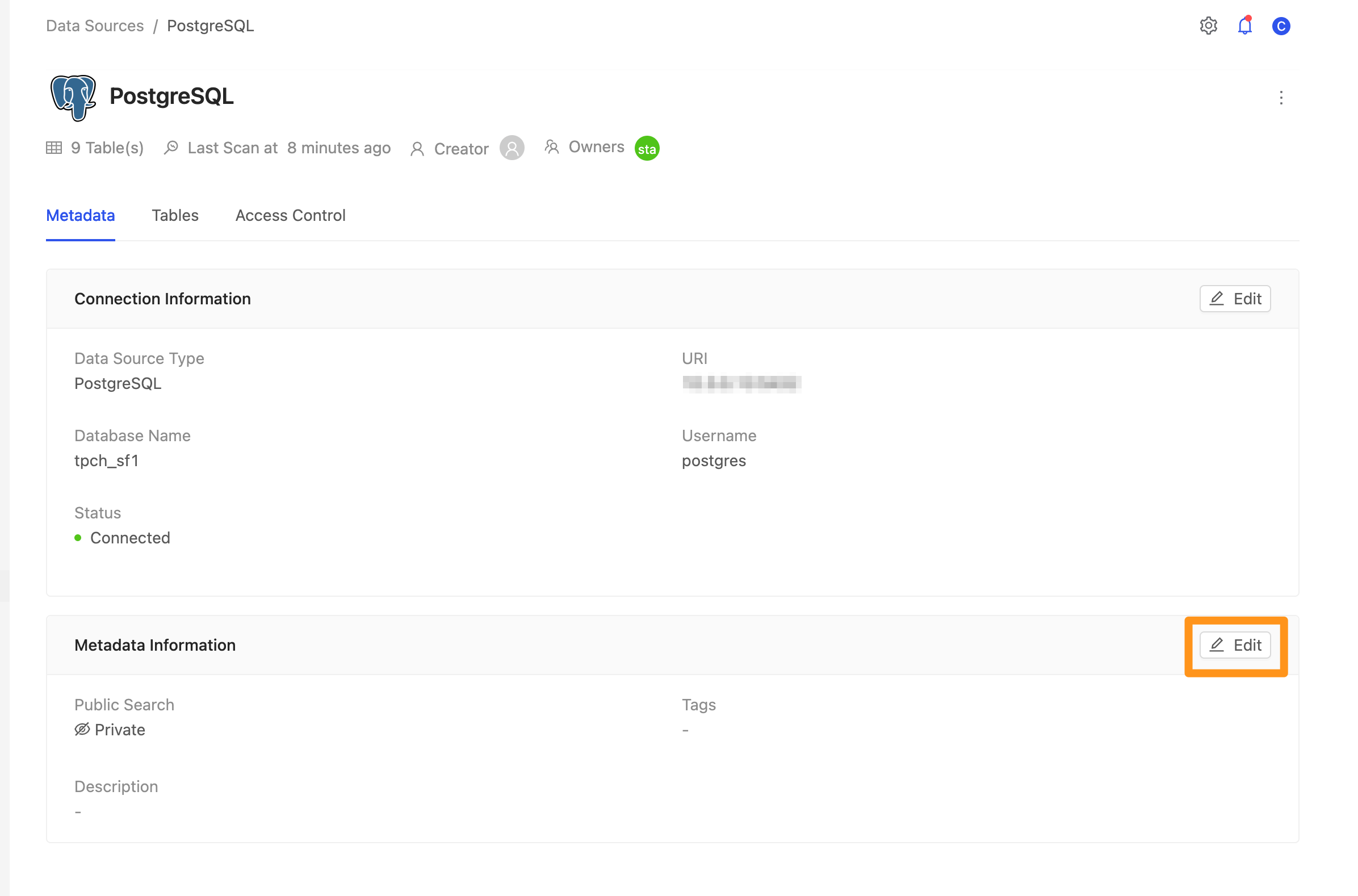
在視窗中,設定該資料來源的 Metadata,包含標籤,敘述以及是否允許進行公開查詢。
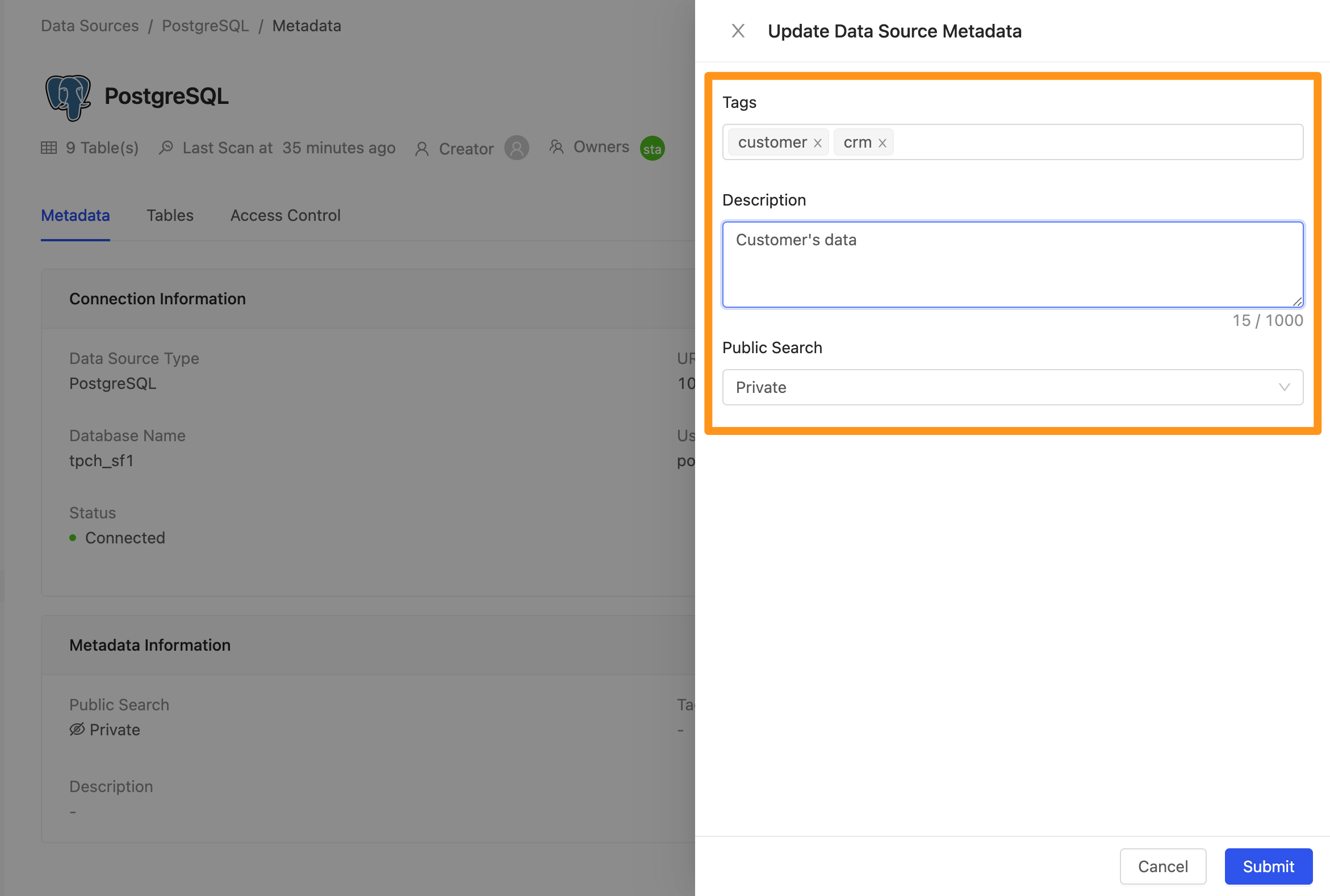
編輯完成後,可以在 Metadata Information 中看到呈現完成設定後的 Metadata 資訊。
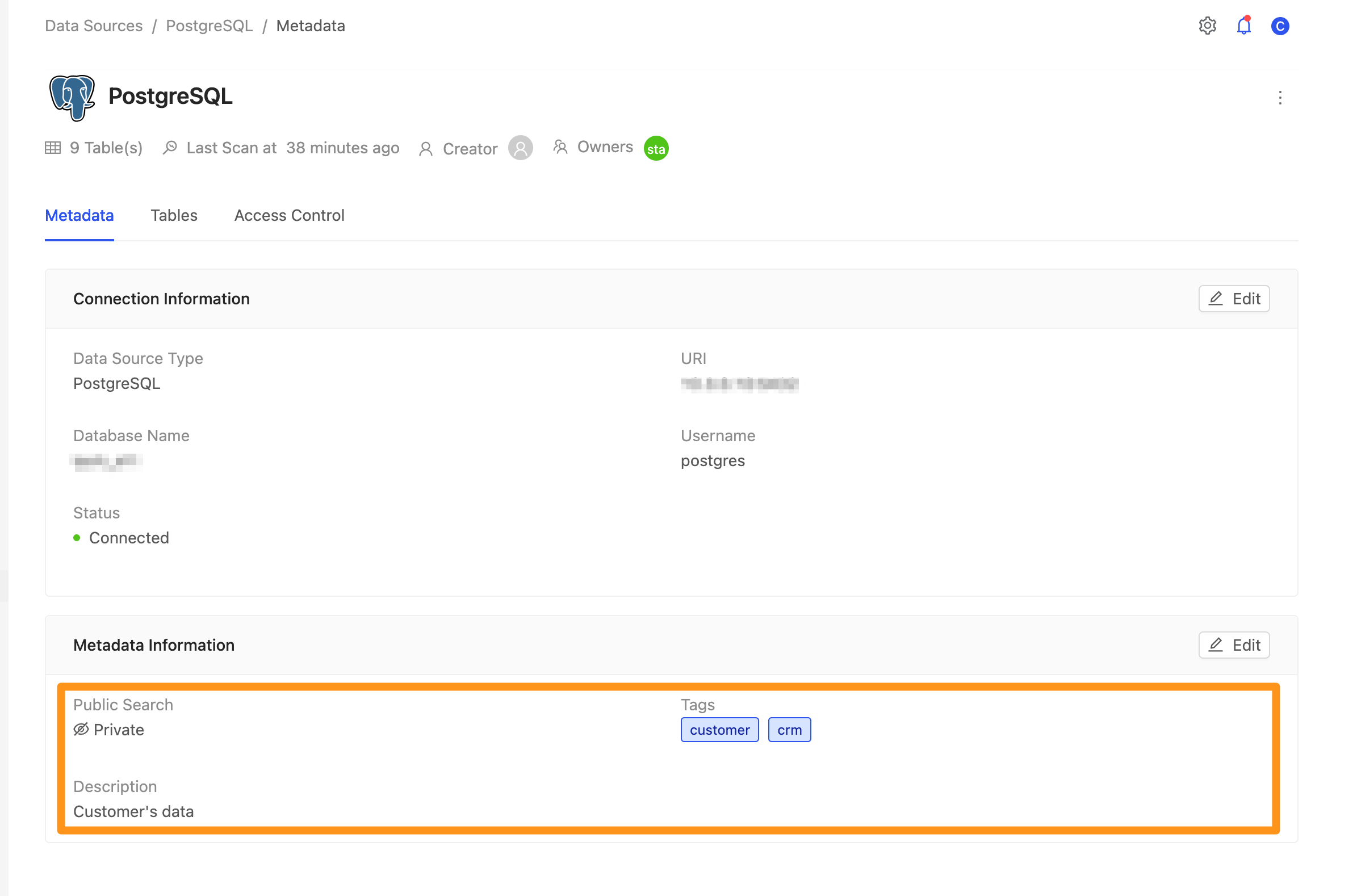
針對 Table 編輯 Metadata
在 Data Source 畫面中,將分頁切換至 Tables 分頁。
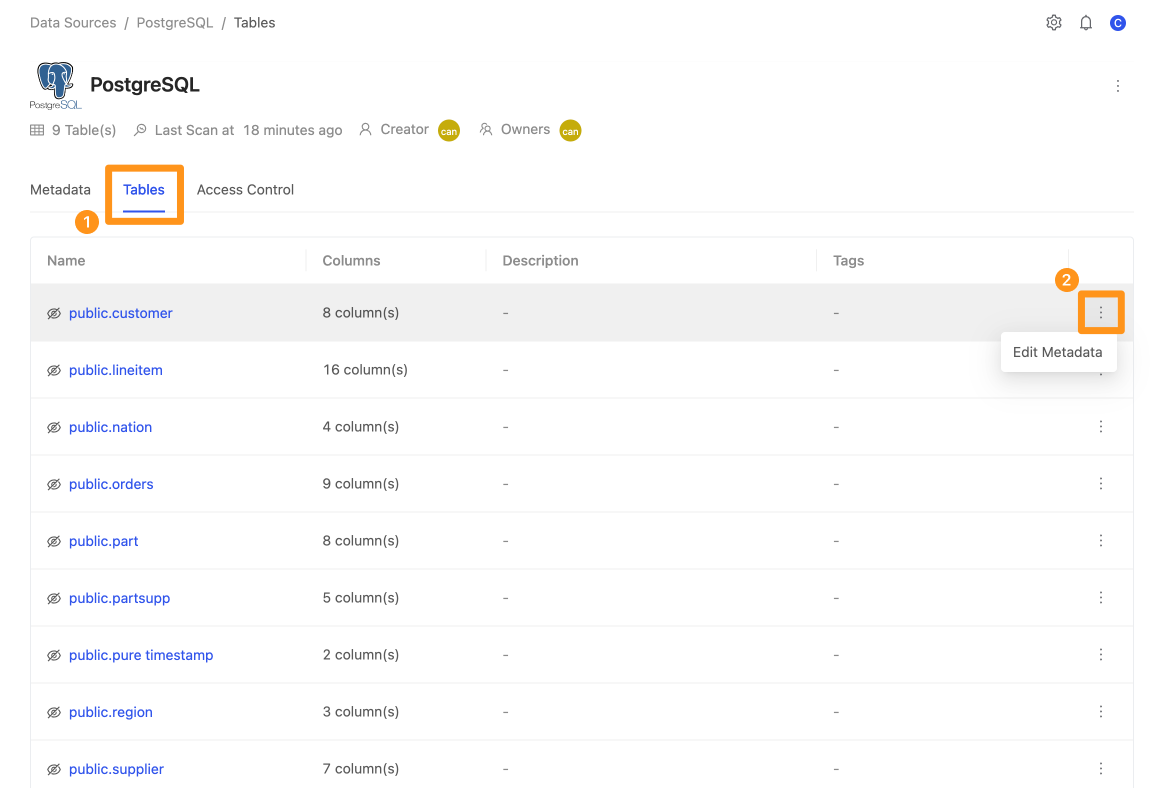
點擊 Table 中每一列最後的 … 圖示,呈現 Edit Metadata 選單,點擊後,視窗會呈現 Metadata 編輯畫面。
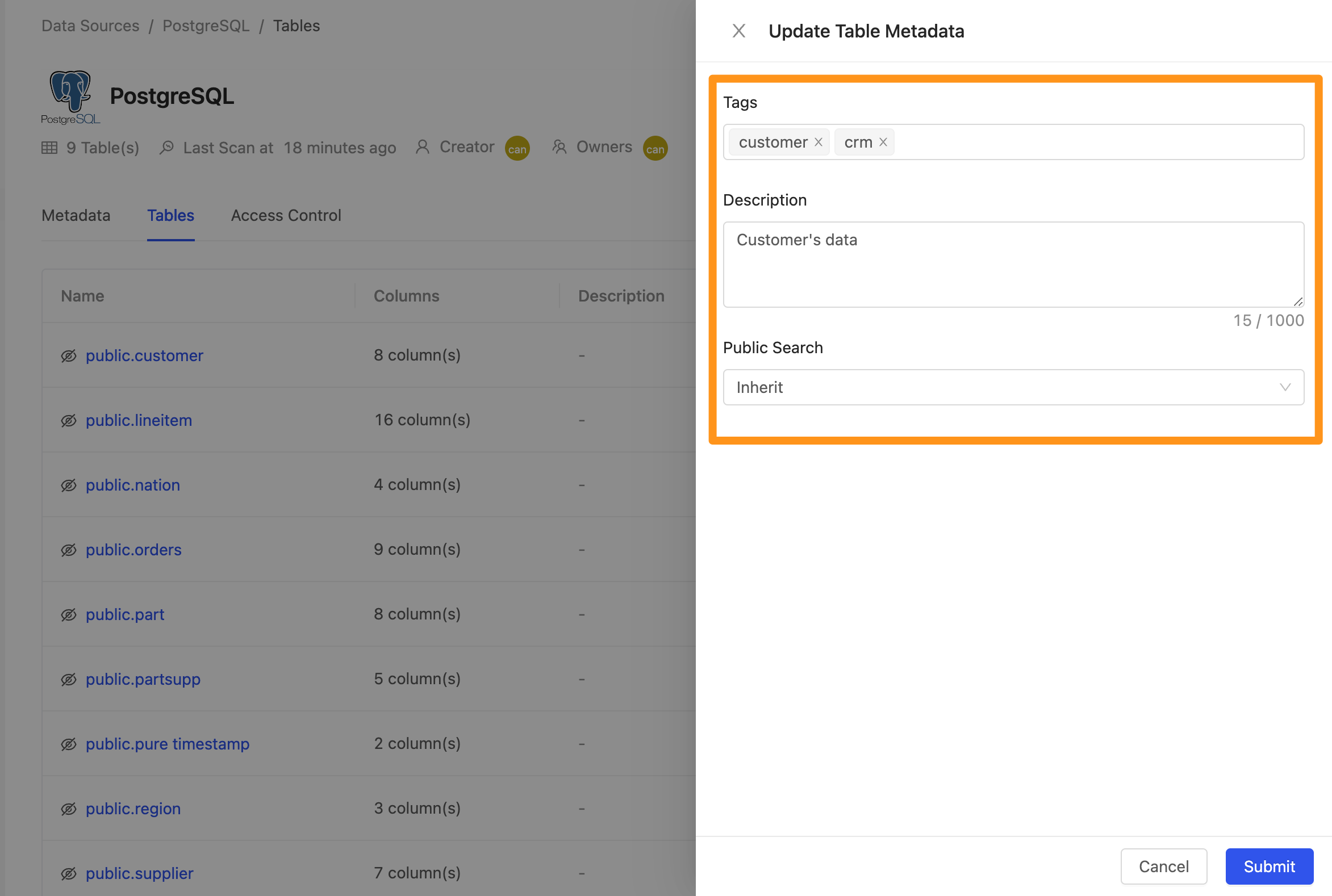
完成編輯後,在 Table 中呈現完成設定後的 Metadata 資訊。
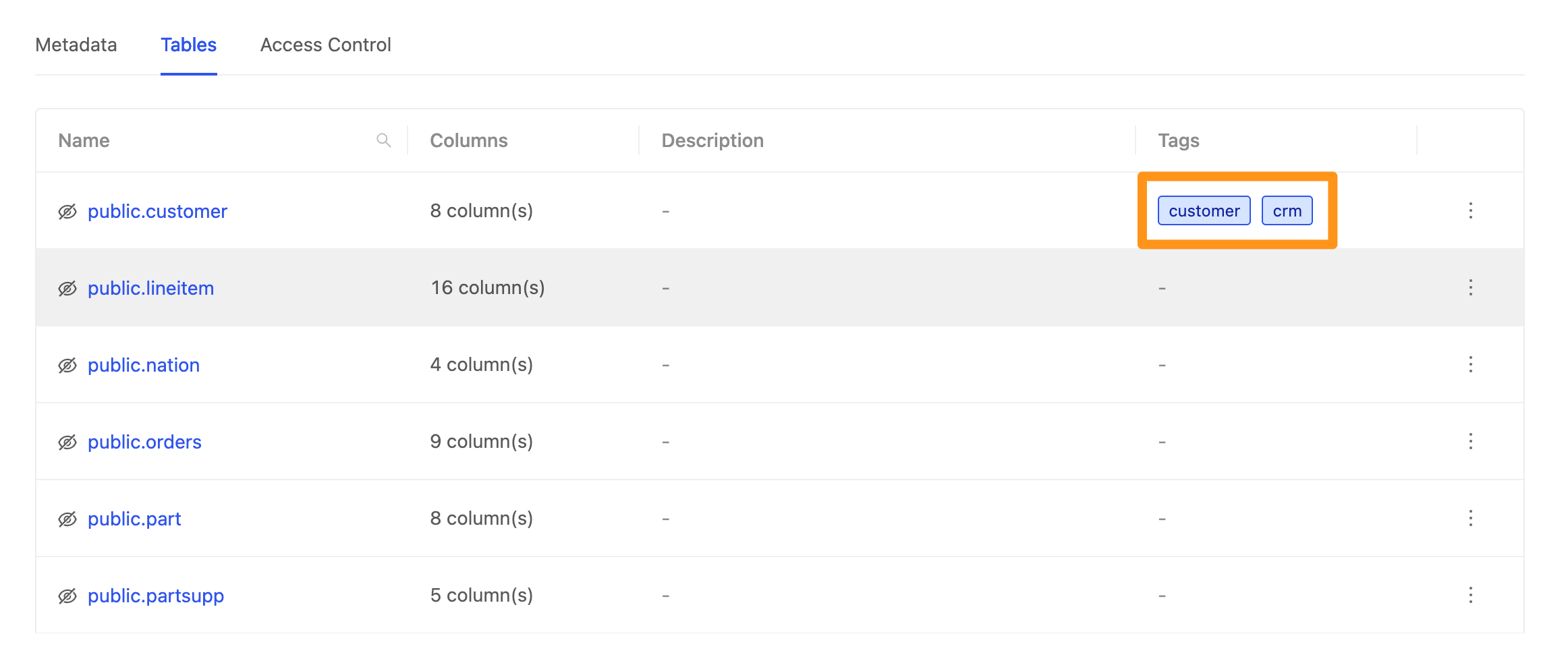
針對 Column 編輯 Metadata
首先需先進入 Table 中的詳細頁面,可已看到此 Table 中的欄位清單。
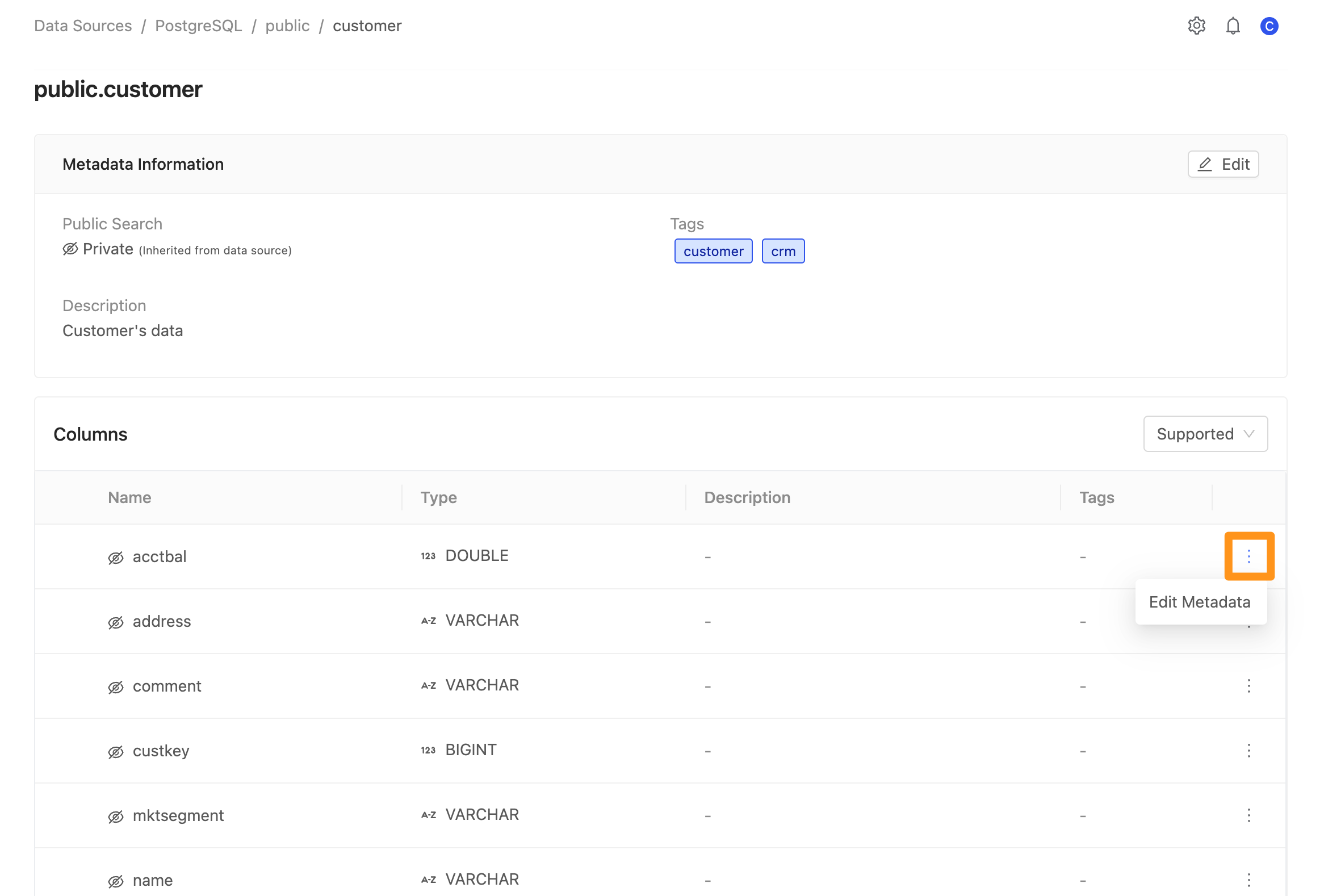
點擊 Table 中每一列最後的 … 圖示,呈現 Edit Metadata 選單,點擊後,視窗會呈現 Metadata 編輯畫面。
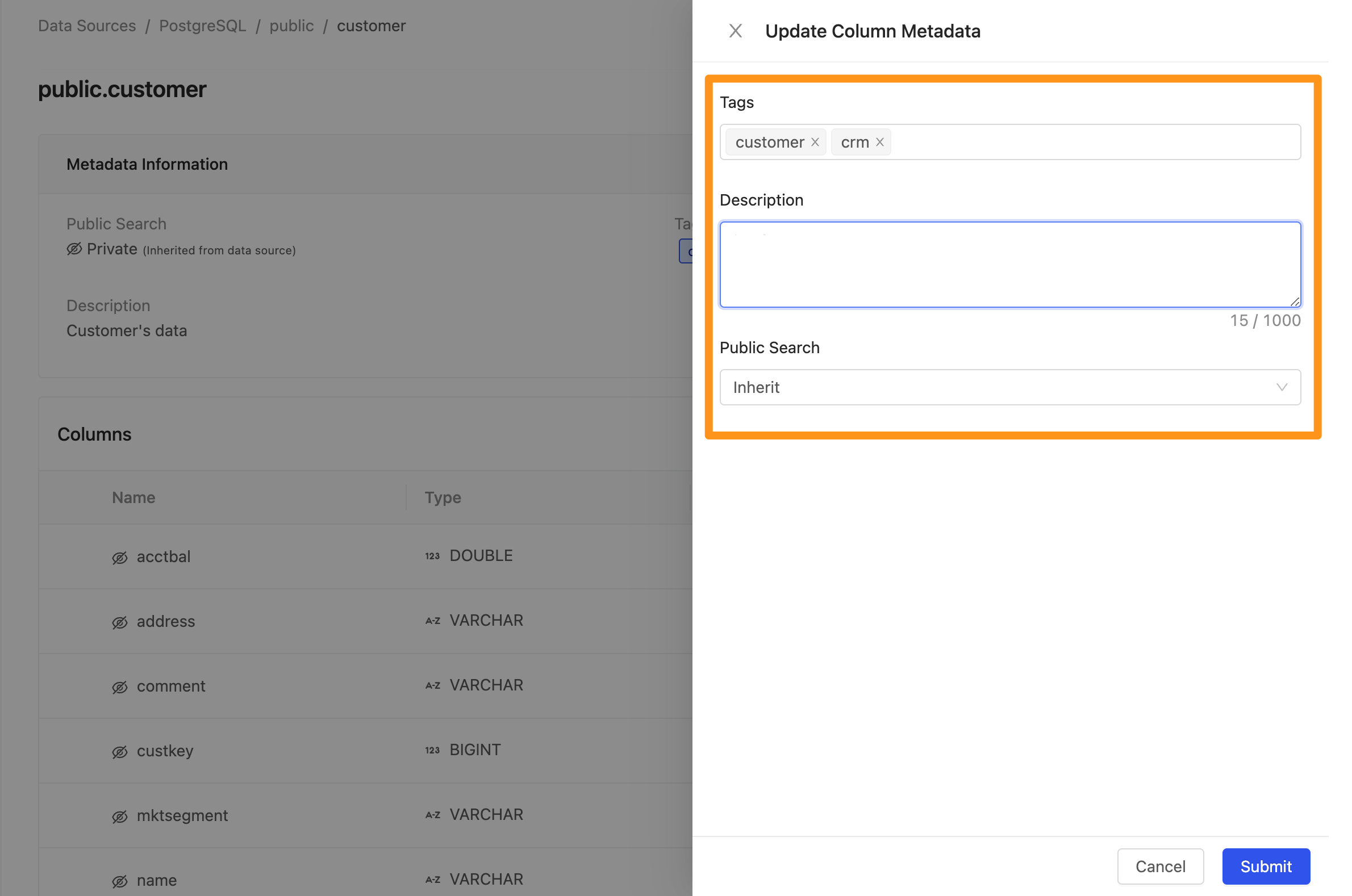
完成編輯後,在 Table 中呈現完成設定後的 Metadata 資訊。
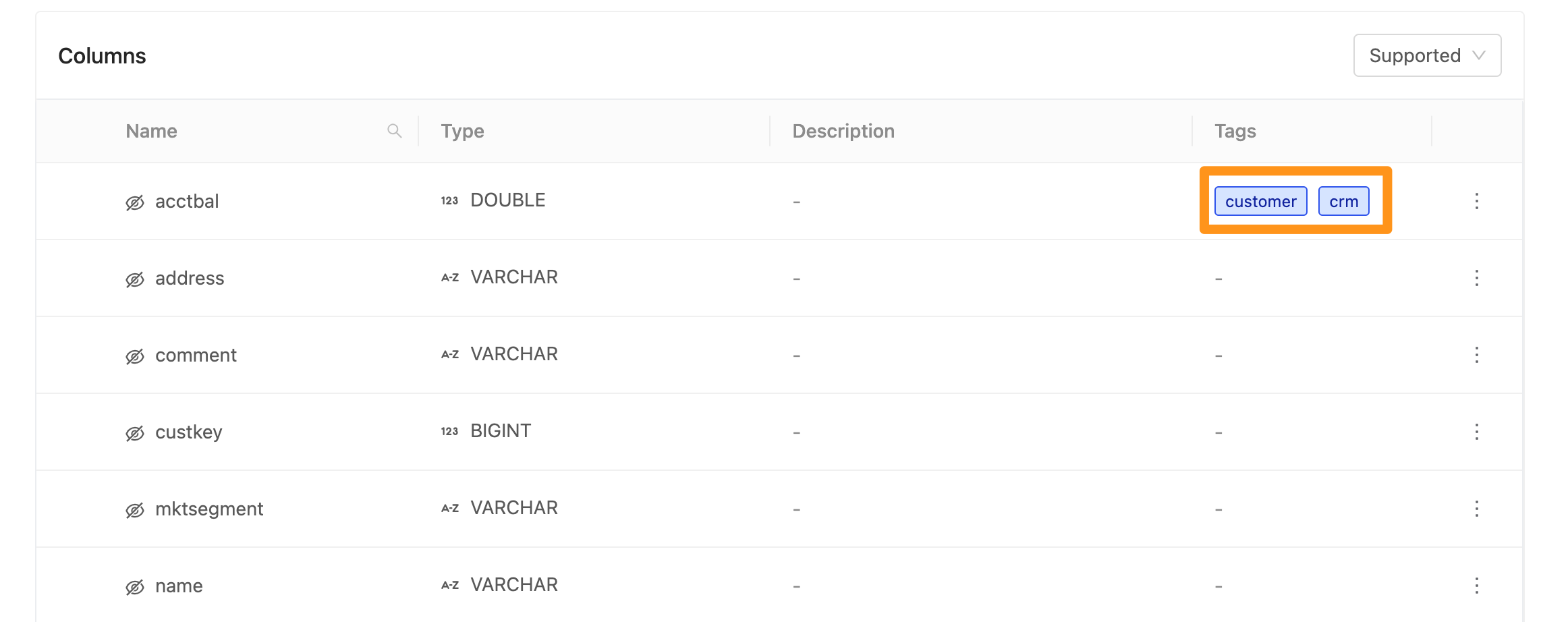
開始資料探索
快速搜尋(Quick Search)
在 Canner Enterprise 中,您可以運用站內搜尋功能探索資料,系統會搜尋與輸入關鍵字符合的「表 Table」、「欄位 Columns」名稱或是「敘述 Description」內容。
- 在資料來源或是工作區域中,編輯完 metadata 後,可進行資料目錄的探索,點選上方側欄中的 Search 即可進行快速搜尋。
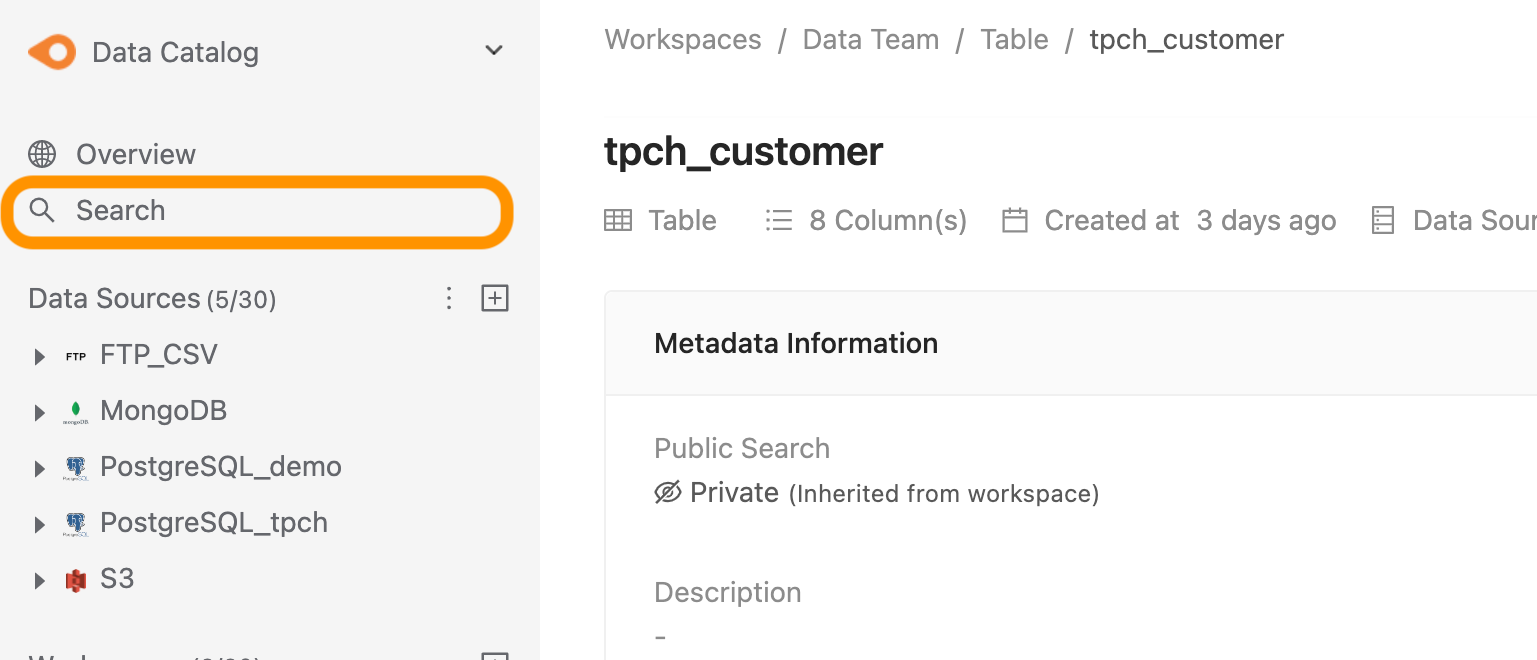
- 輸入關鍵字,系統會列出 【資料來源 Data Source】及 【工作區 Workspace】中有哪些的名稱或敘述包含該關鍵字,同時您也可以看到資料的位置。
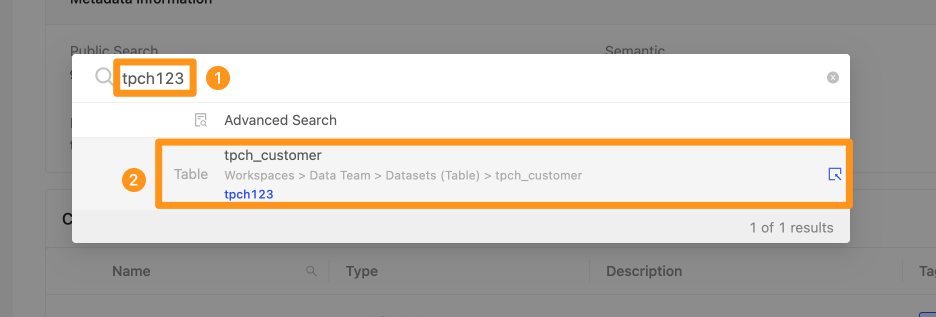
- 點擊搜尋結果,可以直接跳轉至該資料的位置頁面。
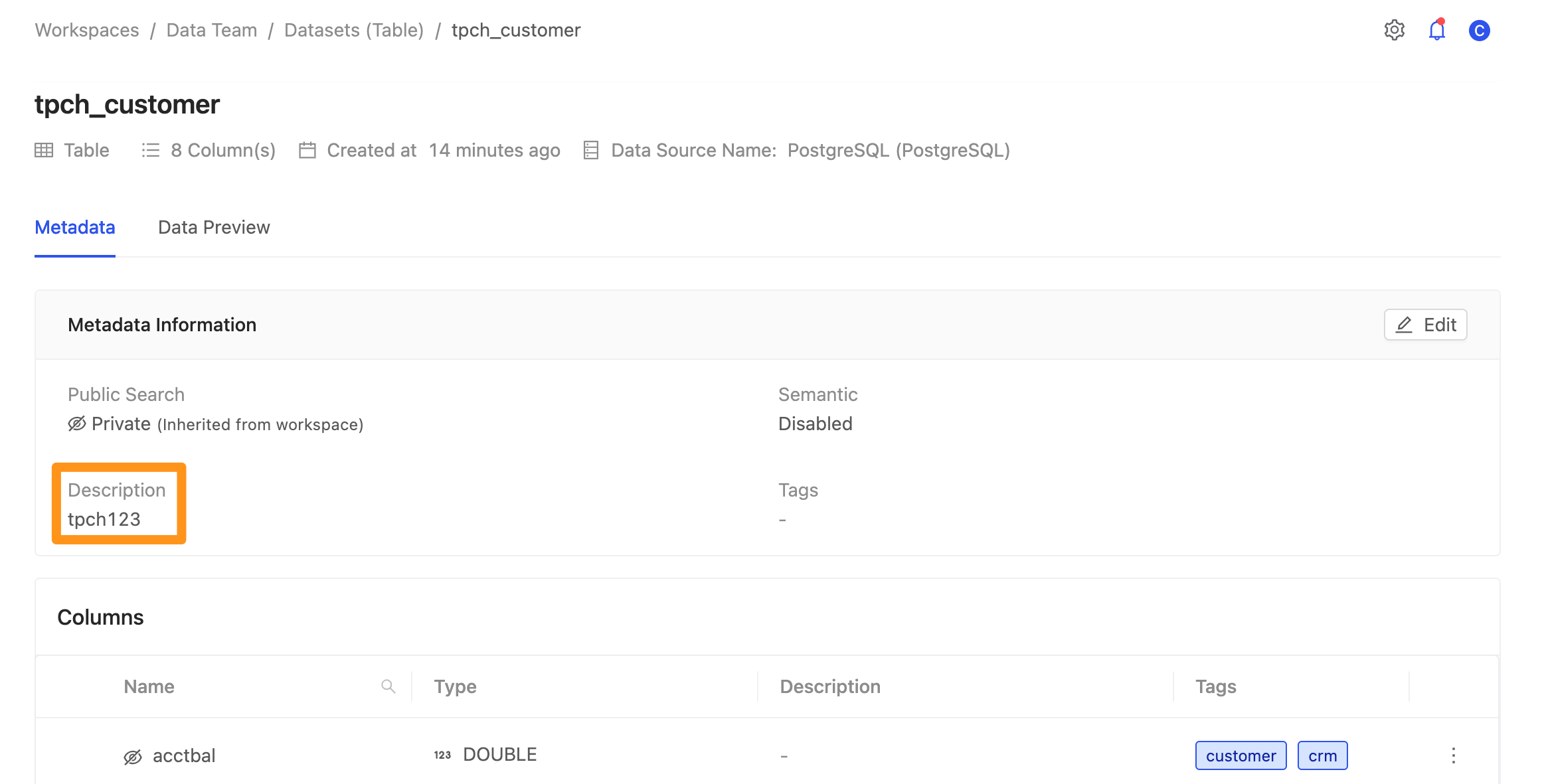
進階搜尋(Advance Search)
在 快速搜尋 (Quick Search) 的 popup 中,點擊 Advance Search 可進到進階搜尋的畫面。
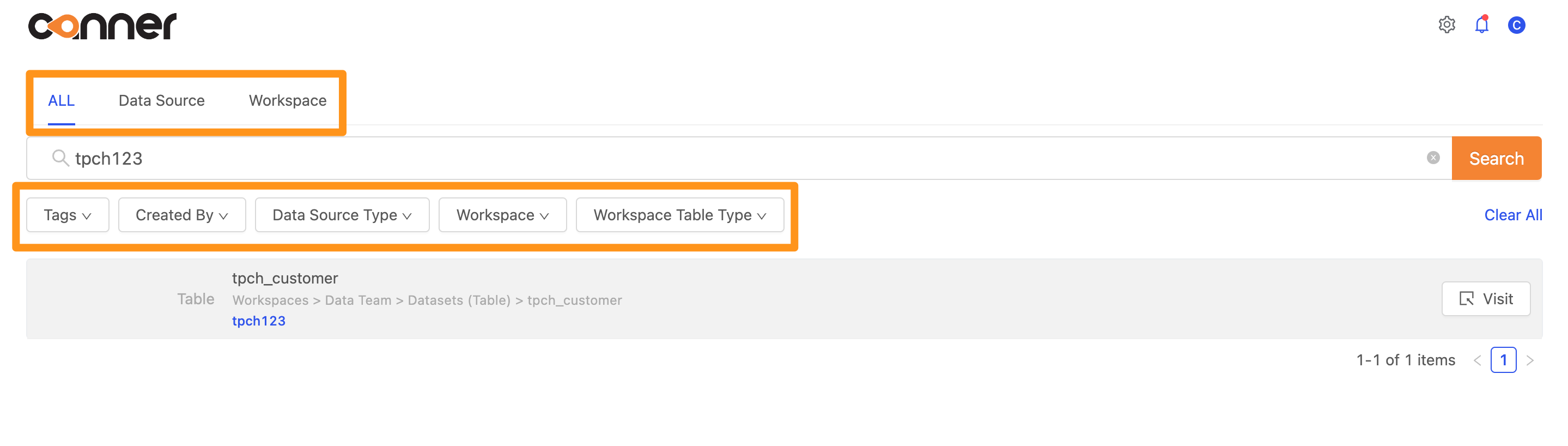
- 在進階搜尋畫面中,使用者可以切換要搜尋 Data Source 還是 Workspace,也可透過以下篩選條件進行搜尋。
- 指定要搜尋在 【ALL】、 【Data Source】或 【Workspaace】中的資料。
- 透過以下篩選條件來幫助資料探索
Tags (標籤):根據已定義的標籤篩選。Created By (資料創建者):根據資料的創建者篩選。Data Source Type (資料來源類型):根據資料來源類型篩選。Workspace (工作區):根據特定工作區篩選。Workspace Table Type (工作區資料類型):根據工作區中的資料類型(Table/View/Materialized View/Shared Table)篩選。
- 設定好條件後,輸入關鍵字,系統會列出在條件下中有哪些符合的資料名稱或敘述,同時您也可以看到資料的位置。
- 點擊搜尋結果,可以直接跳轉至該資料的位置頁面。
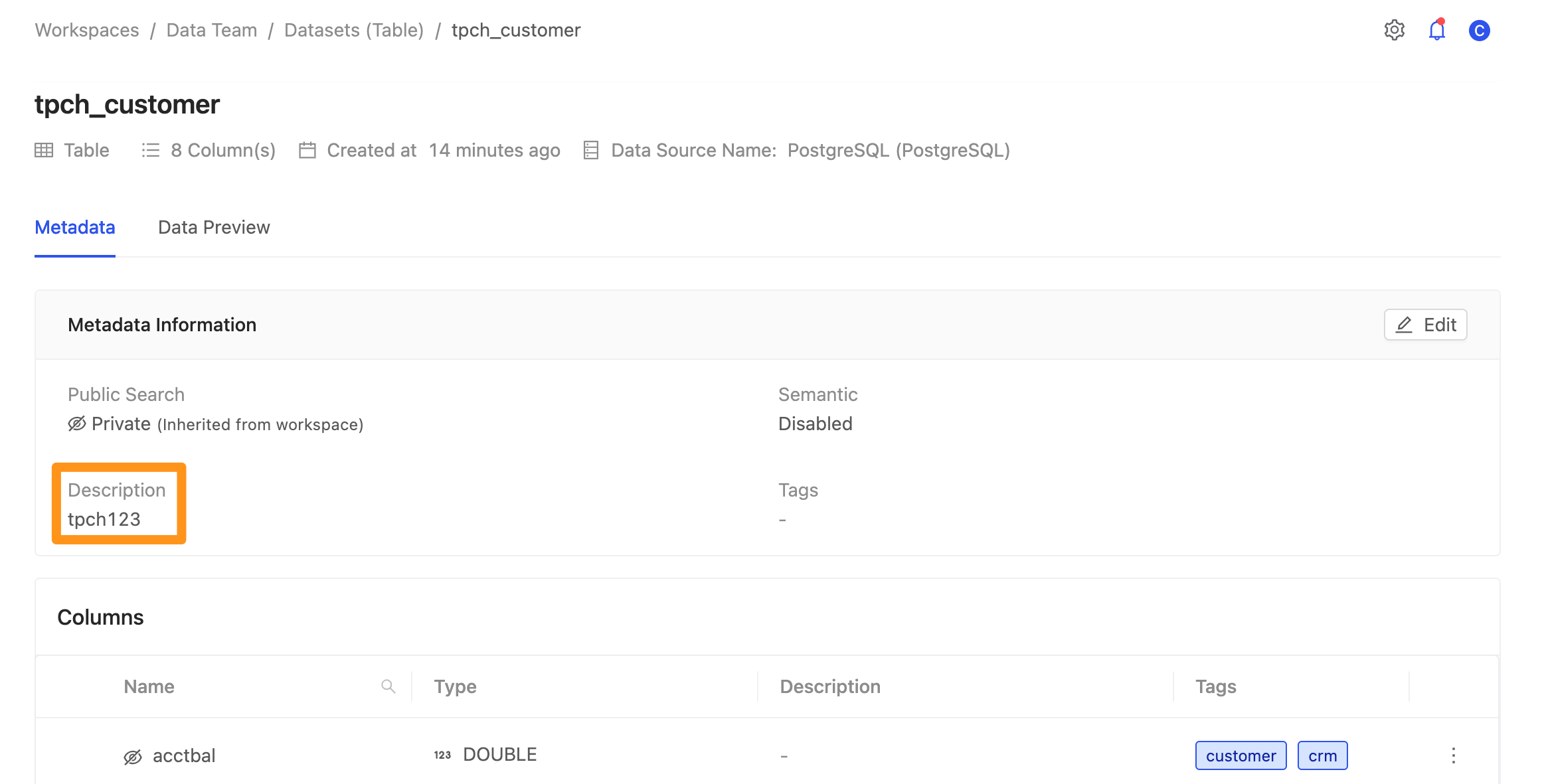
下一步
完成建立資料目錄且了解如何探索資料後,您可以接著運用工作區作為您的資料工作中心,開始與團隊協作,執行組織的資料調用流程!