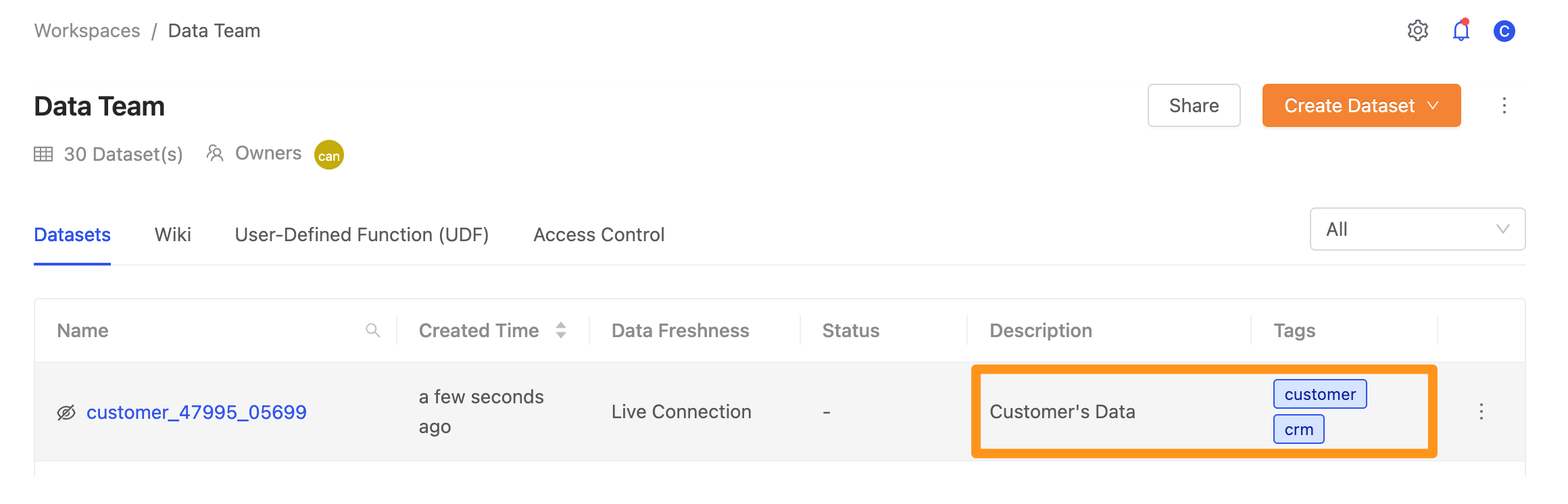匯入工作區資料
方法 1: 從資料來源匯入
Step 1: 進入工作區頁面
在 Datasets 分頁中,擊 Create Dataset 按鈕。點擊後會出現下拉選單,選擇 Create a Table 按鈕。
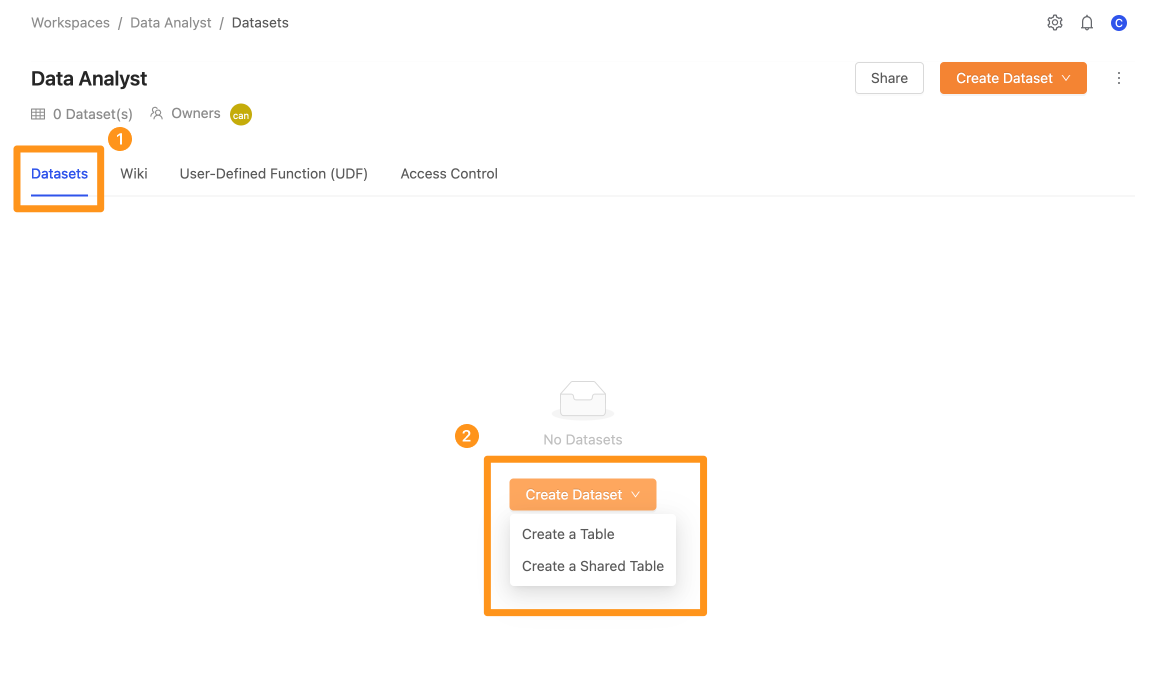
Step 2: 設定從資料來源匯入資料
選擇 Create a Table 按鈕,畫面會出現此視窗,您可以在此選擇要匯入哪個資料來源及其資料表與欄位。
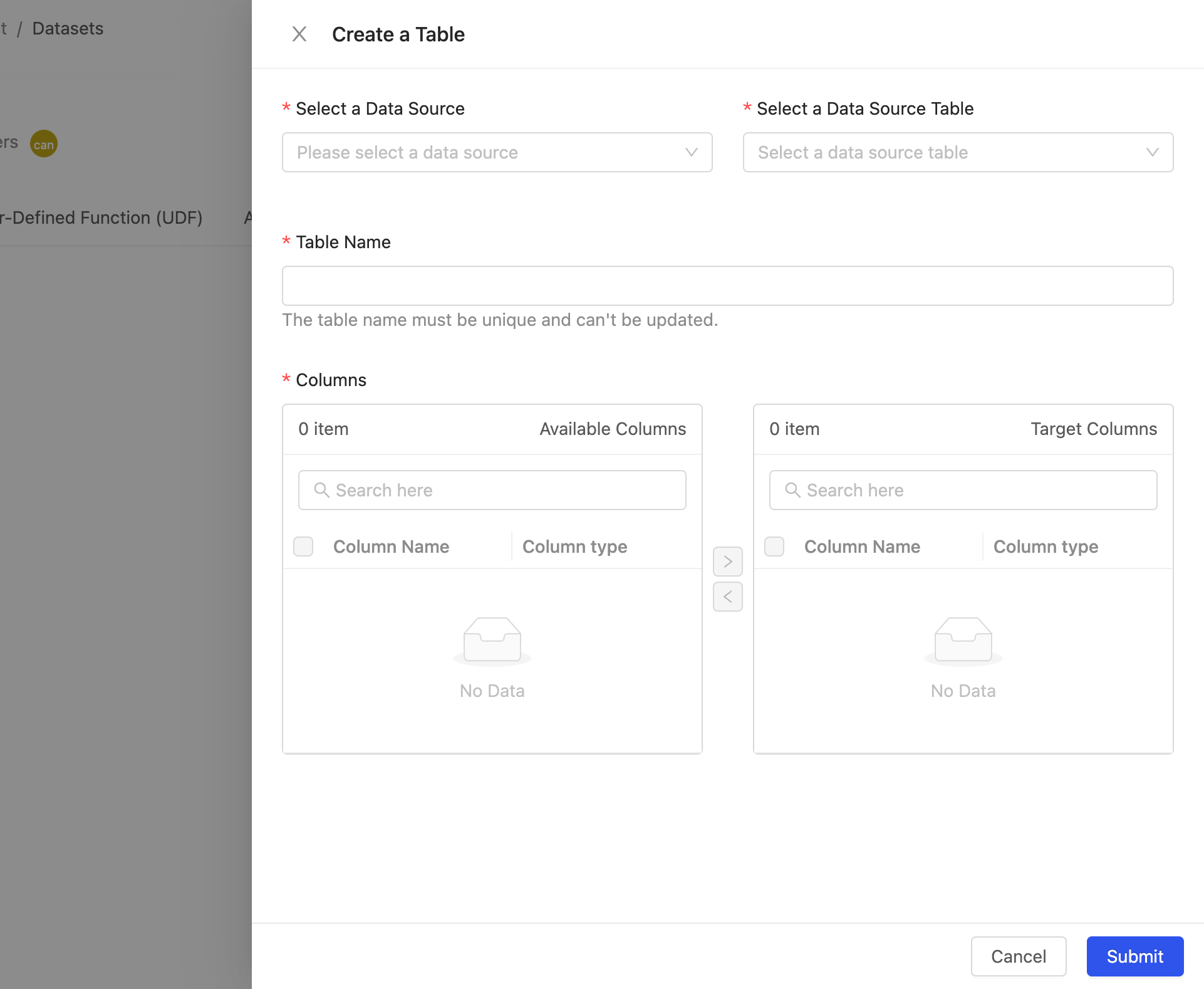
- Select a Data Source : 選擇資料來源
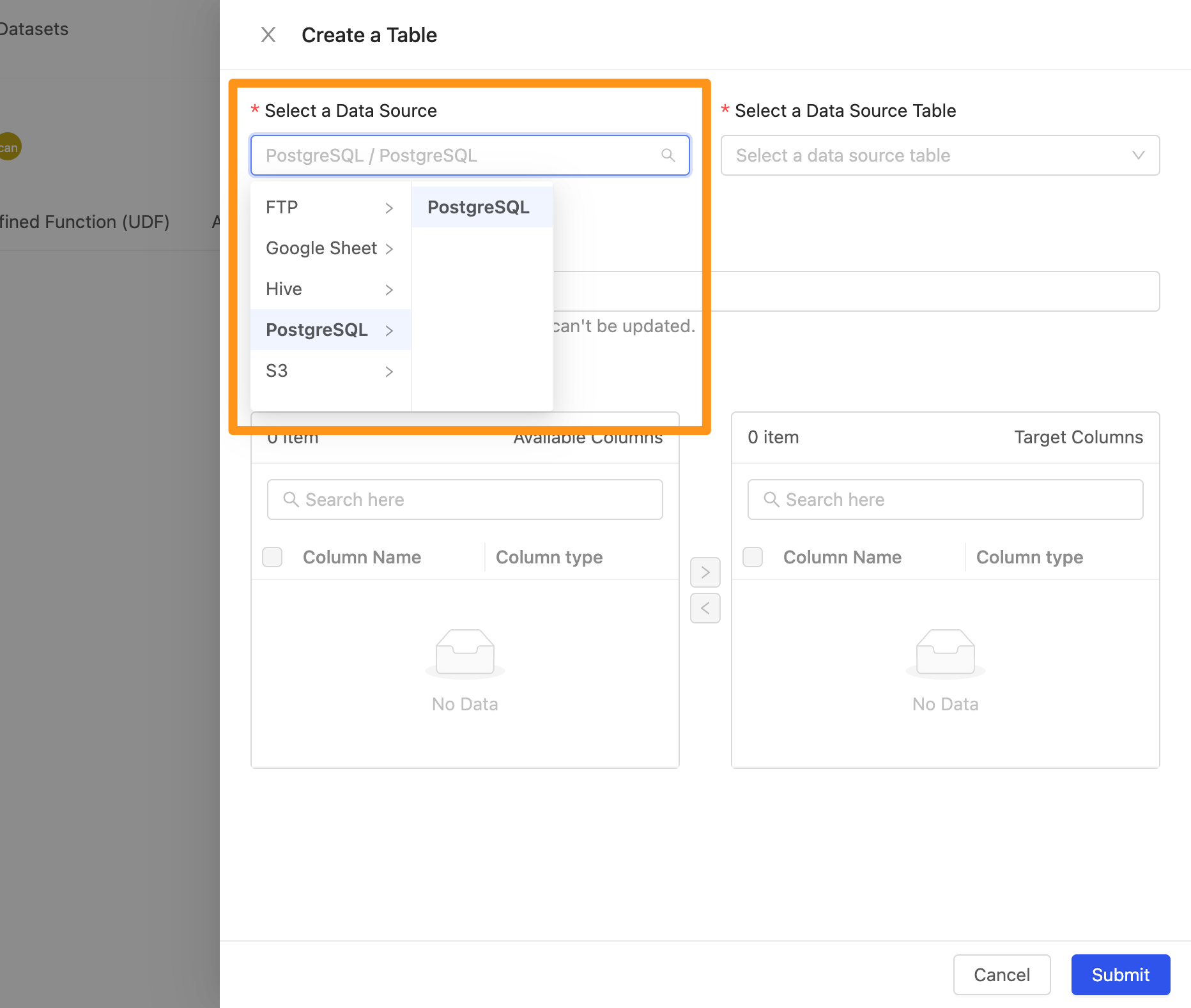
- Select a Data Source Table : 選擇在此資料來源中的 Table,在此你可以透過選單瀏覽也可以輸入關鍵字來查詢要匯入的 Table 名稱
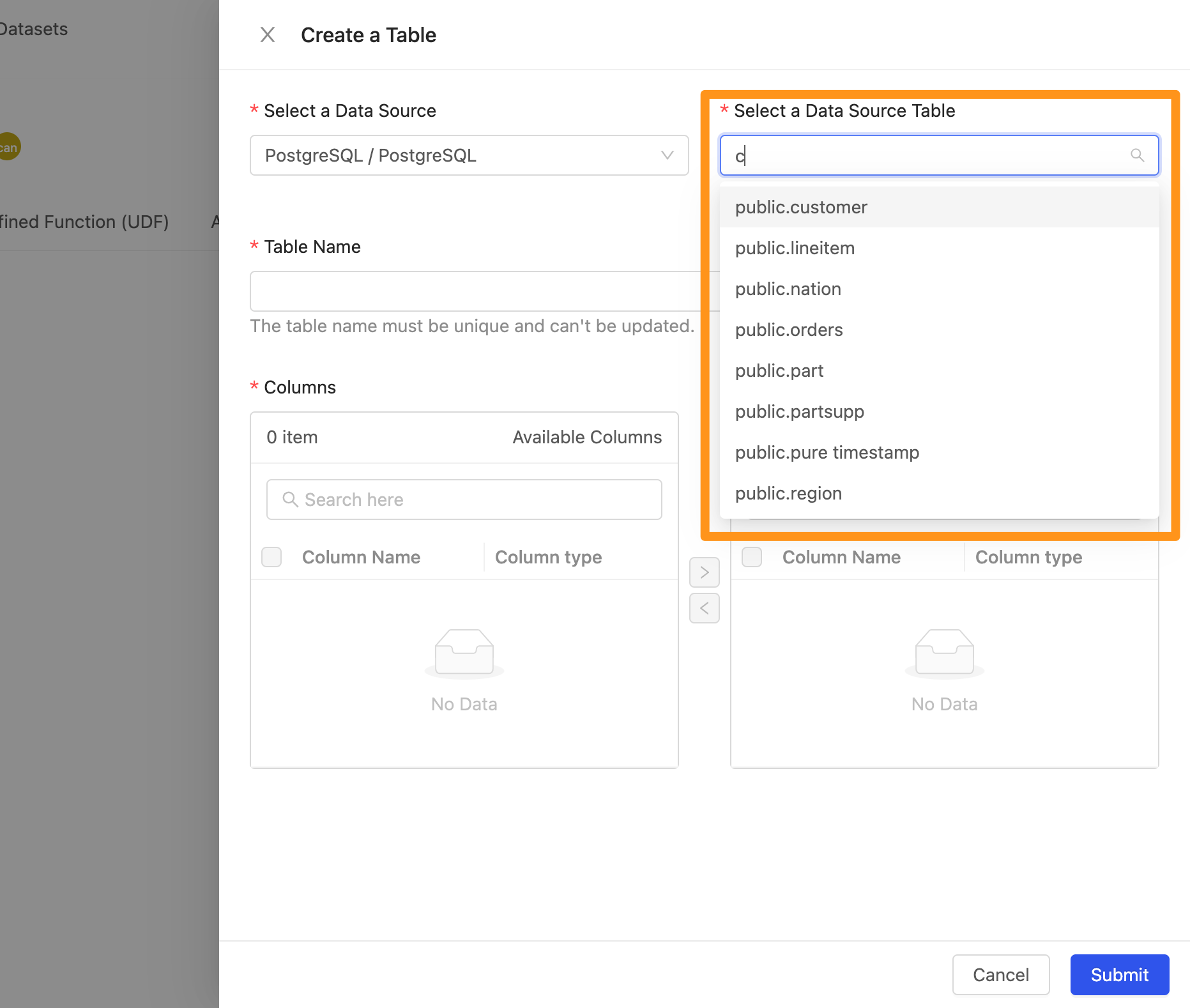
- Table Name : 新增 Table 的時候,系統會以資料表的名稱自動產生出一個唯一值的名稱,以避免 table 在名稱上面與其他的命名重複。
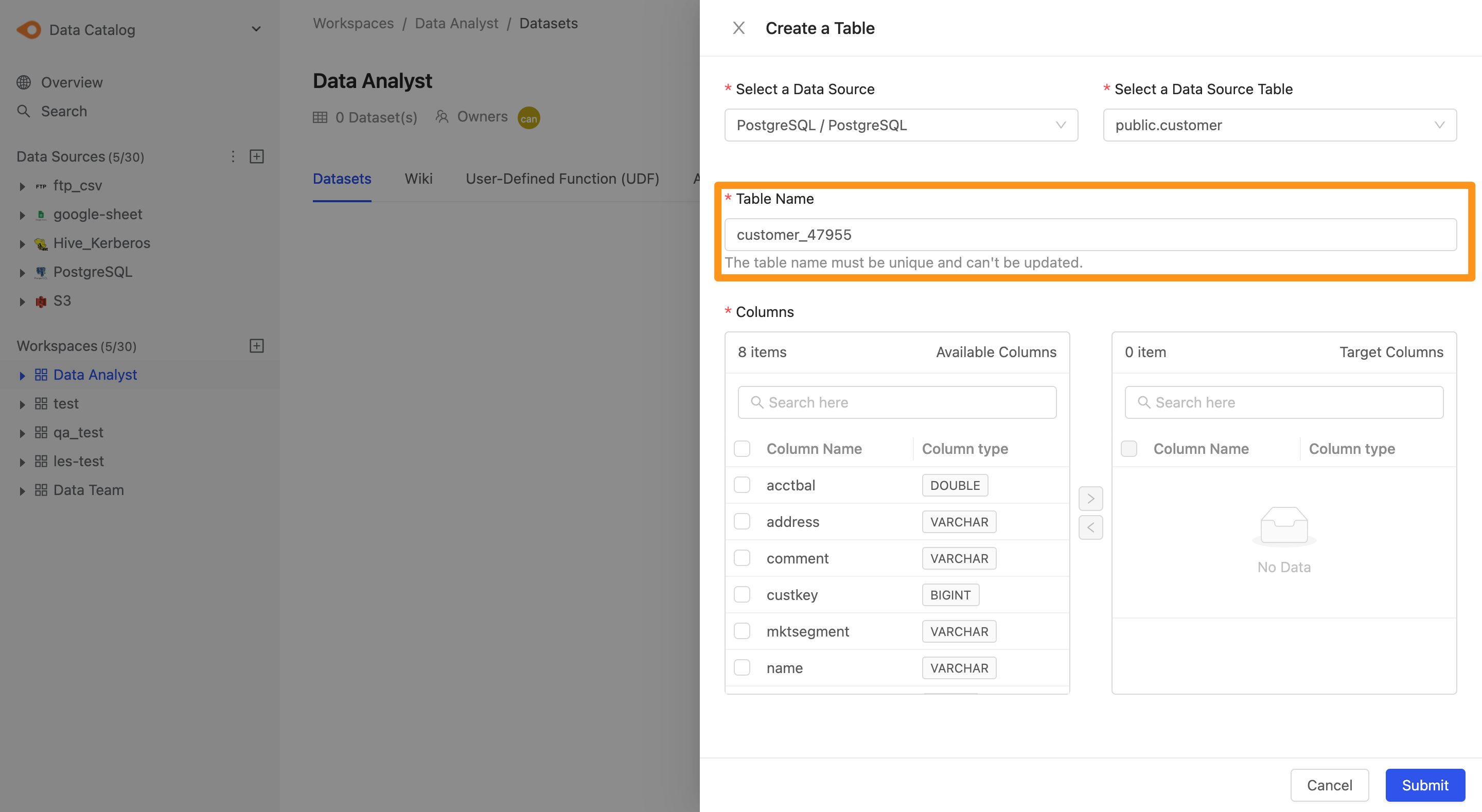
- Columns : 選擇欄位,左邊 Available Columns 代表目前此 Table 有的欄位,右側 Target Column 代表要匯入工作區中的欄位,你可以透過
>與<來選擇要將哪些欄位加入及移除。
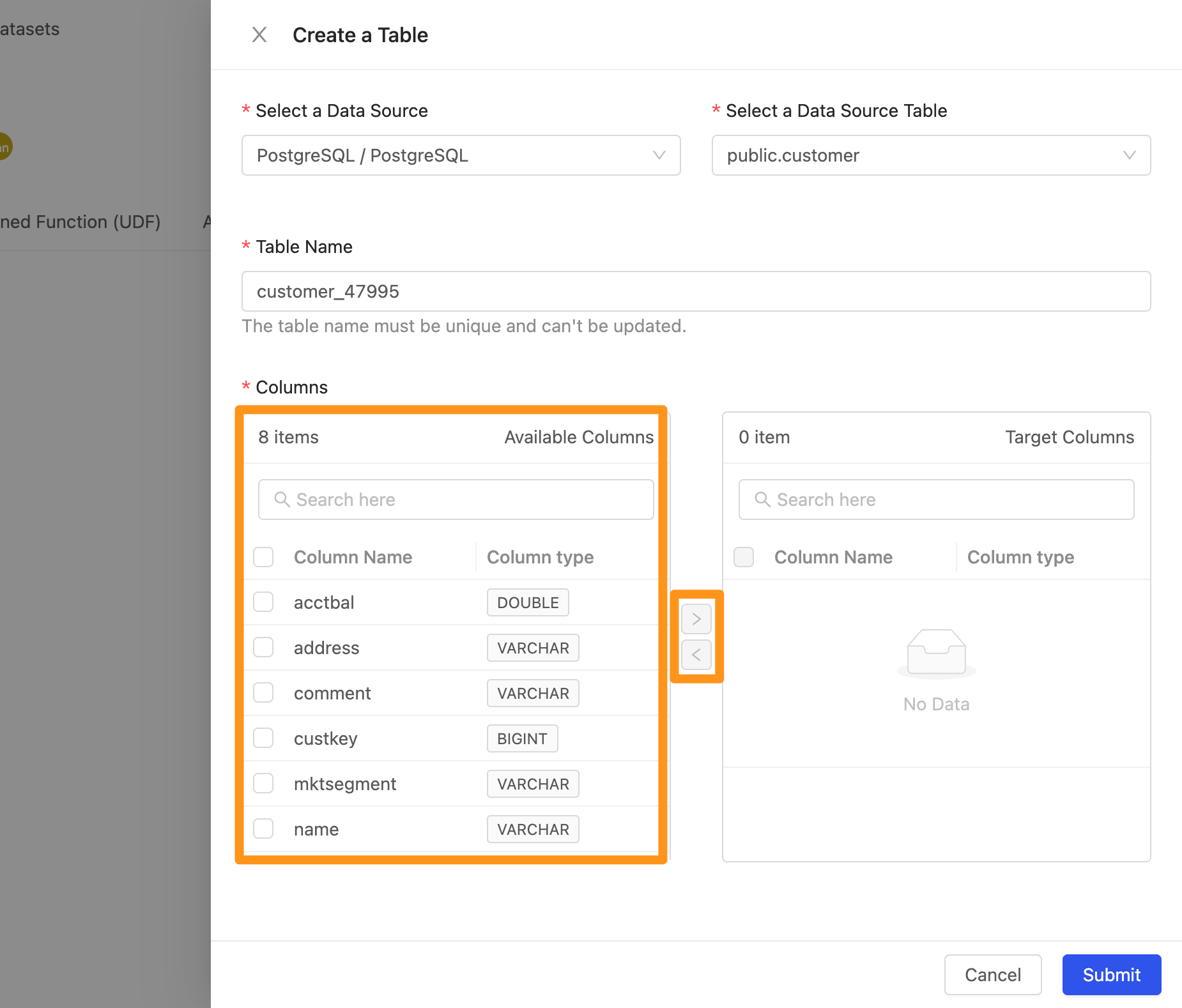
- 選取欄位,點擊 >,該 Column 會移動到右側,代表要此為要匯入工作區的資料欄位。
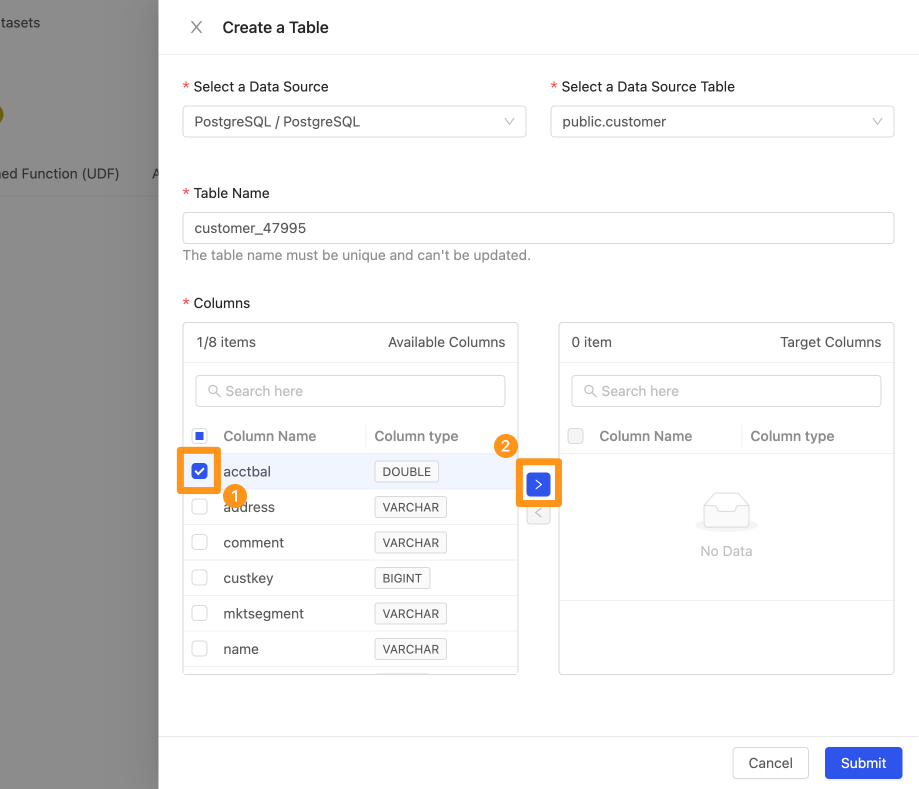
Step 3: 完成建立
點擊 Submit 送出,完成建立,將會在畫面中看到完成匯入的資料。
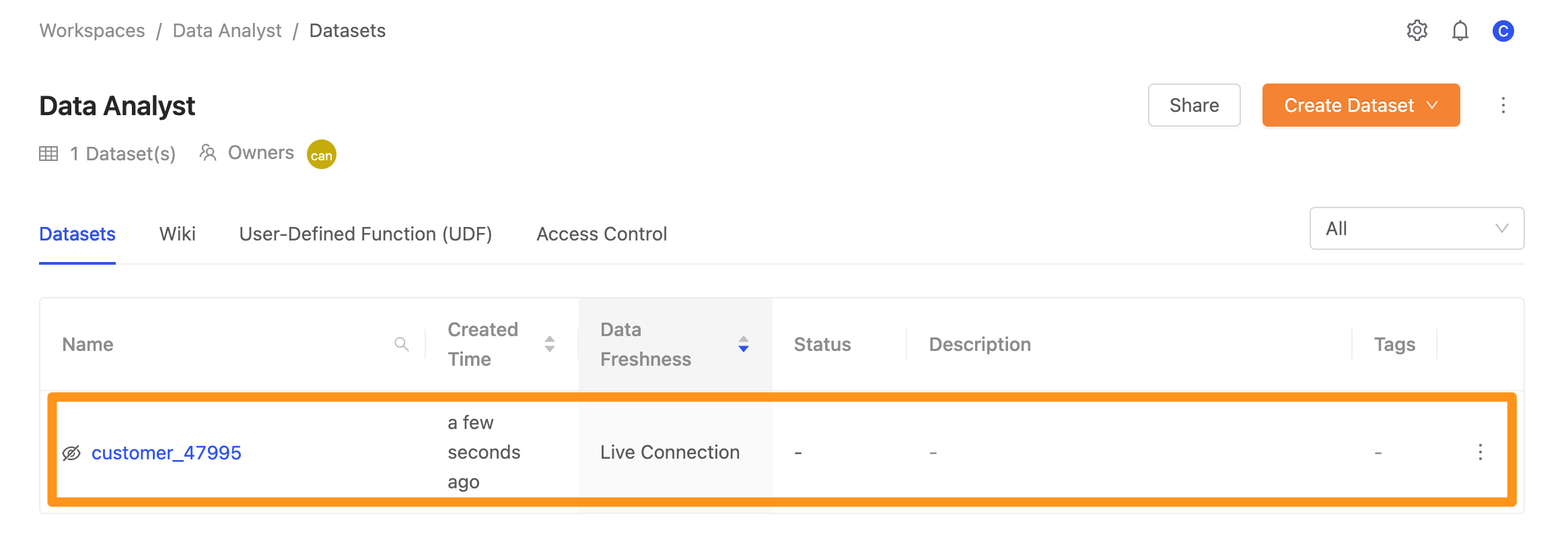
方法 2: 從其他工作區匯入
要使用此方法匯入時,使用者必須同時擁有這兩個工作區的使用權限才能執行。
Step 1: 進入工作區頁面
在 Datasets 分頁中,擊 Create Dataset 按鈕。點擊後會出現下拉選單,選擇 Create a Shared Table 按鈕。
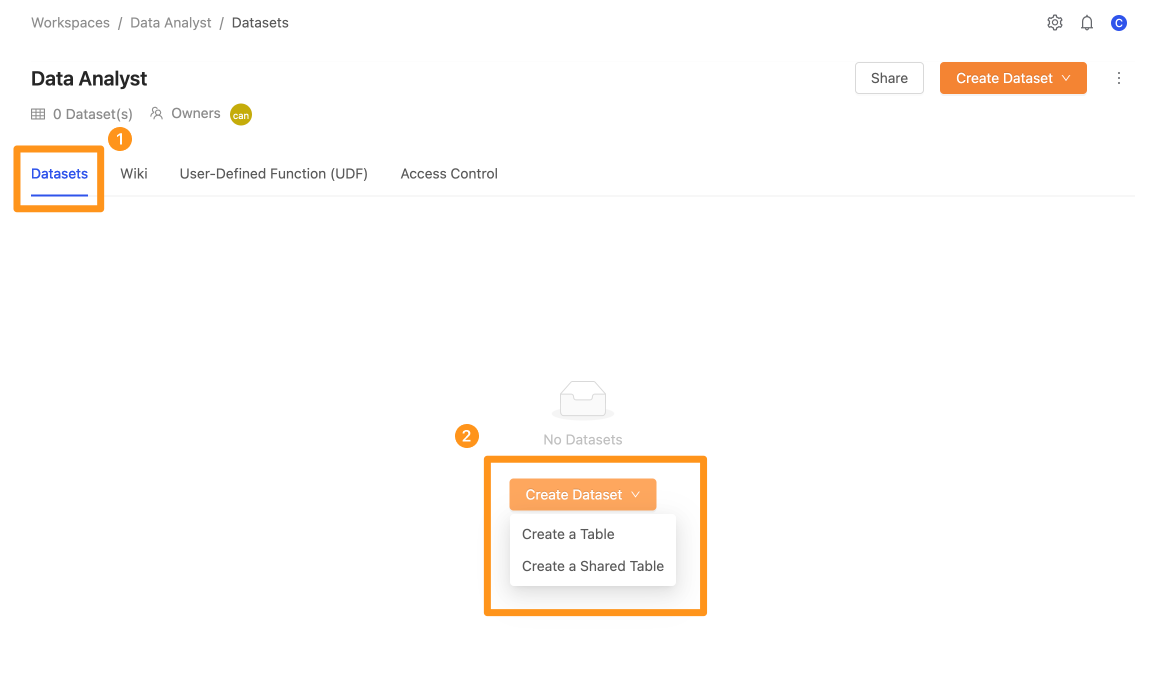
Step 2: 設定從工作區匯入資料
選擇要從哪個工作區匯入哪個資料來源及其資料表與欄位。
- Select a Workspace : 選擇工作區
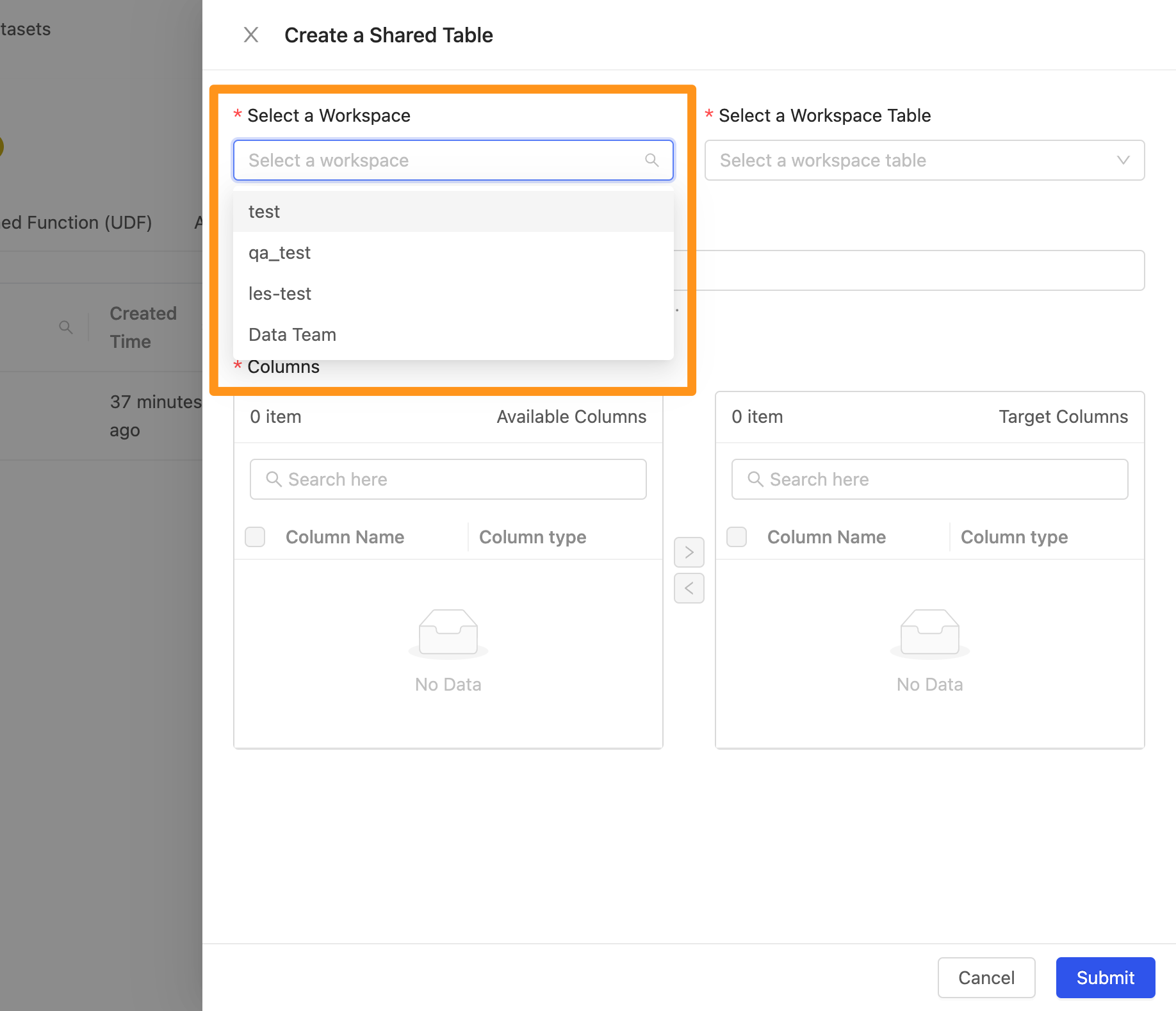
- Select a Workspace Table: 選擇工作區的資料
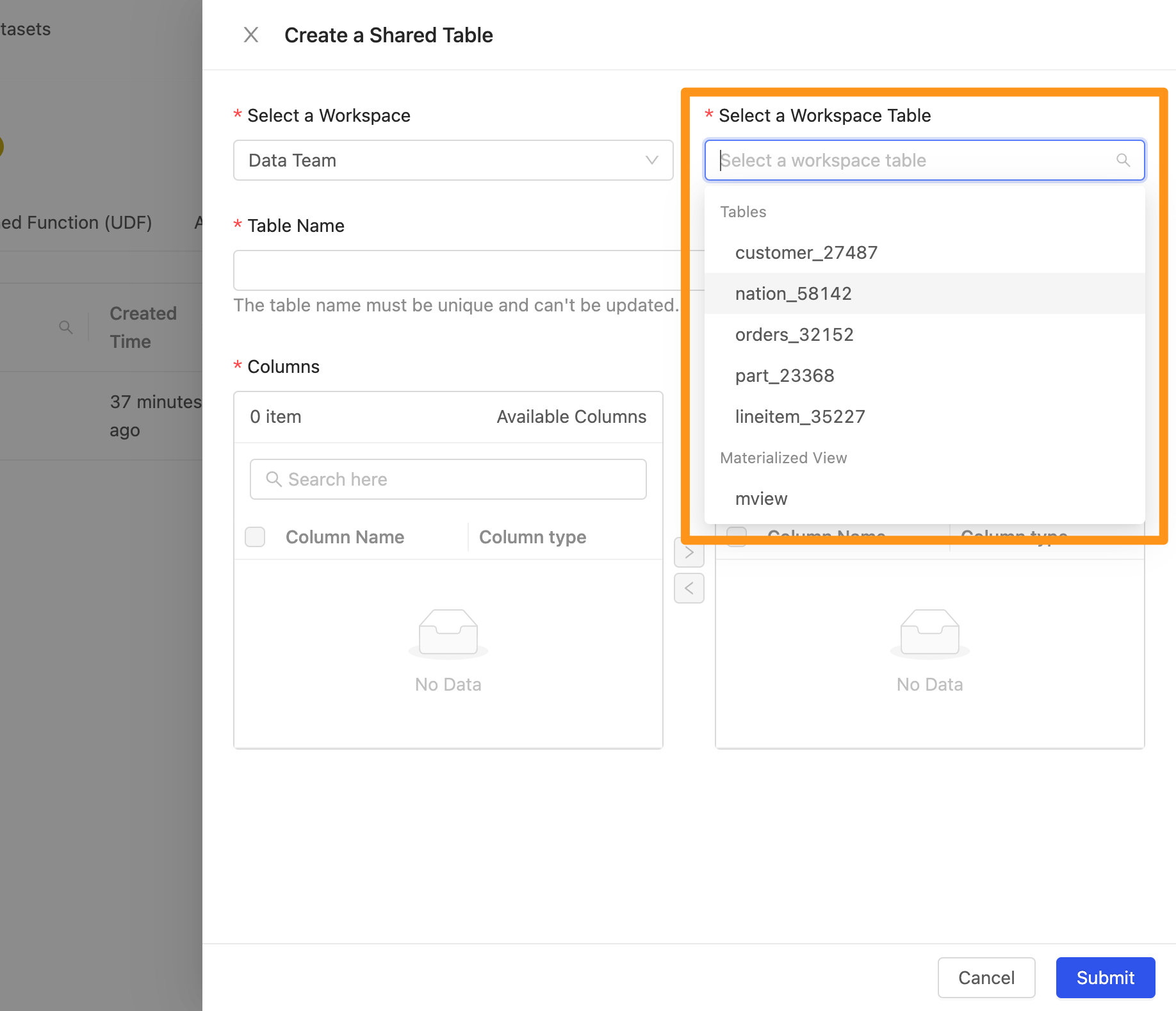
- Table Name : 新增 Table 的時候,系統會以資料表的名稱自動產生出一個唯一值的名稱,以避免 table 在名稱上面與其他的命名重複。
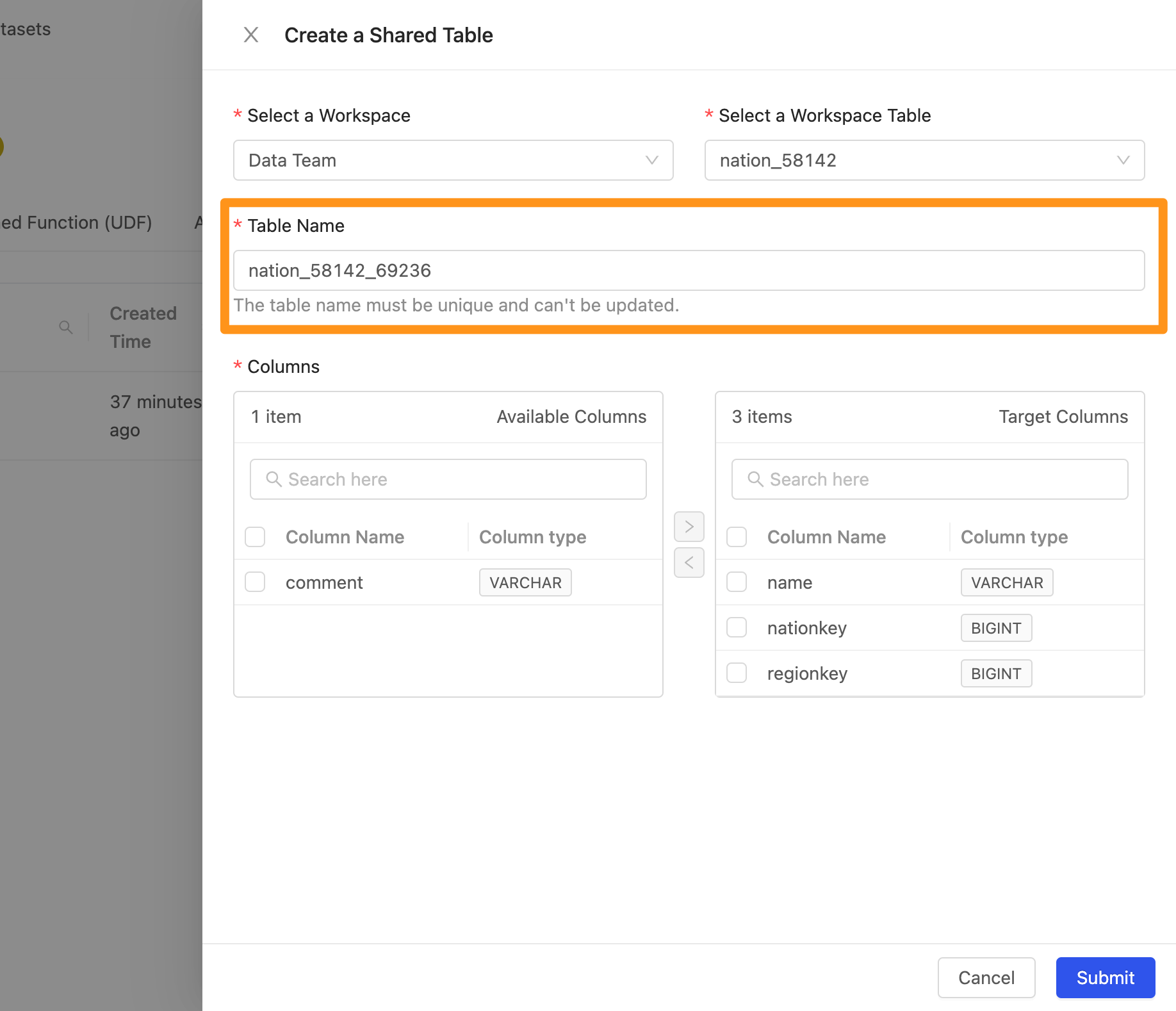
Step 3: 完成建立
點擊 Submit 送出,完成建立,將會在畫面中看到完成匯入的資料。

工作區資料功能介紹
篩選器
在 Datasets 分頁底下的資料表中,會呈現所有在此工作區中的資料,包含 Table/ View / Materialized / Shared Table,在一般狀態中,預設呈現所有類型資料,點擊下拉選單可針對不同類型進行篩選。
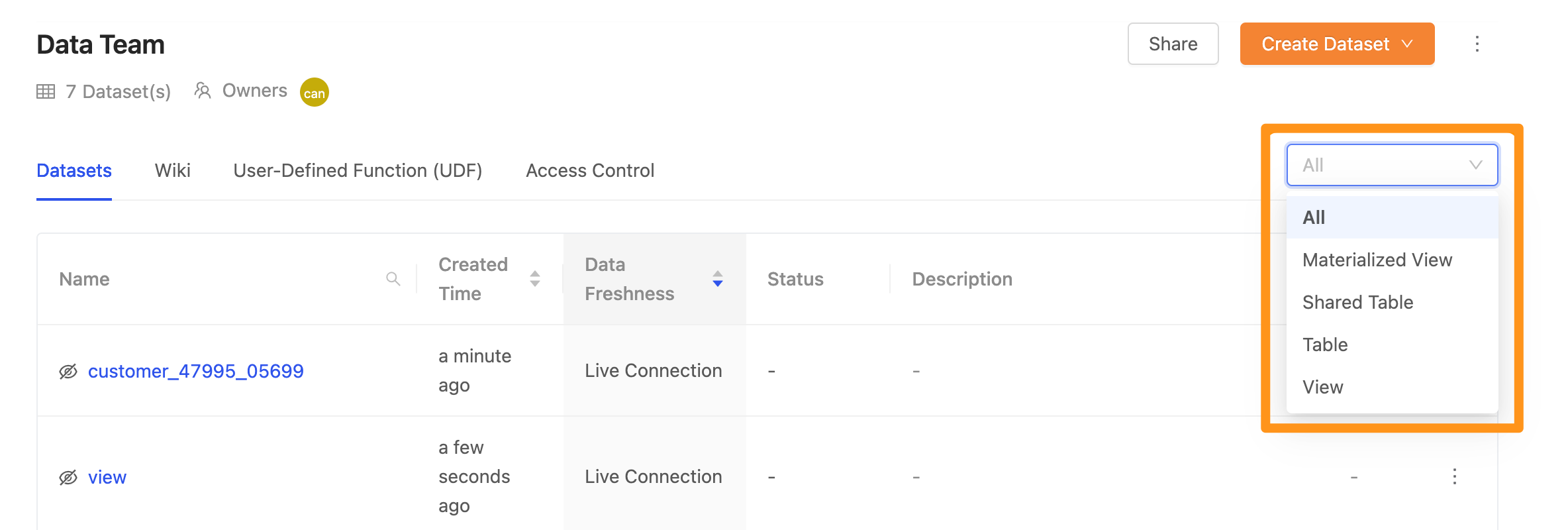
欄位名稱介紹
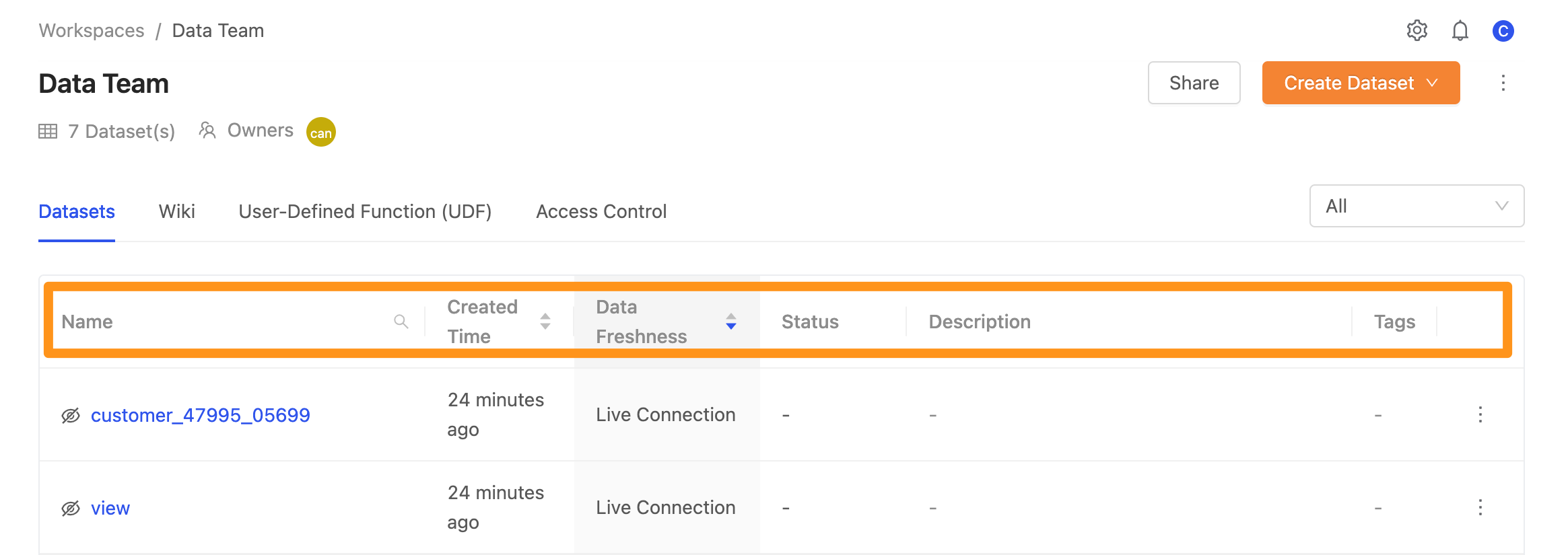
Name: Dataset 的顯示名稱Created Time: 建立此 Dataset 的時間Data Freshness: 此 Dataset 更新的時間- 顯示 Live Connection 代表此 Dataset 是即時進行更新
- 顯示 Refresh at 代表此 Dataset 非即時更新
Status: 代表更新狀態,共會看到四種狀態Waiting: 等待更新中Preparing: 準備進行更新Success: 更新成功Fail: 更新失敗
Description: 此 Dataset 相關描述Tags: 此 Dataset 相關 Tag
編輯 Dataset
針對從資料來源已經匯入工作區的資料進行欄位的增減。點擊欄位中的 … 符號,並在選單中選取 Edit 選項
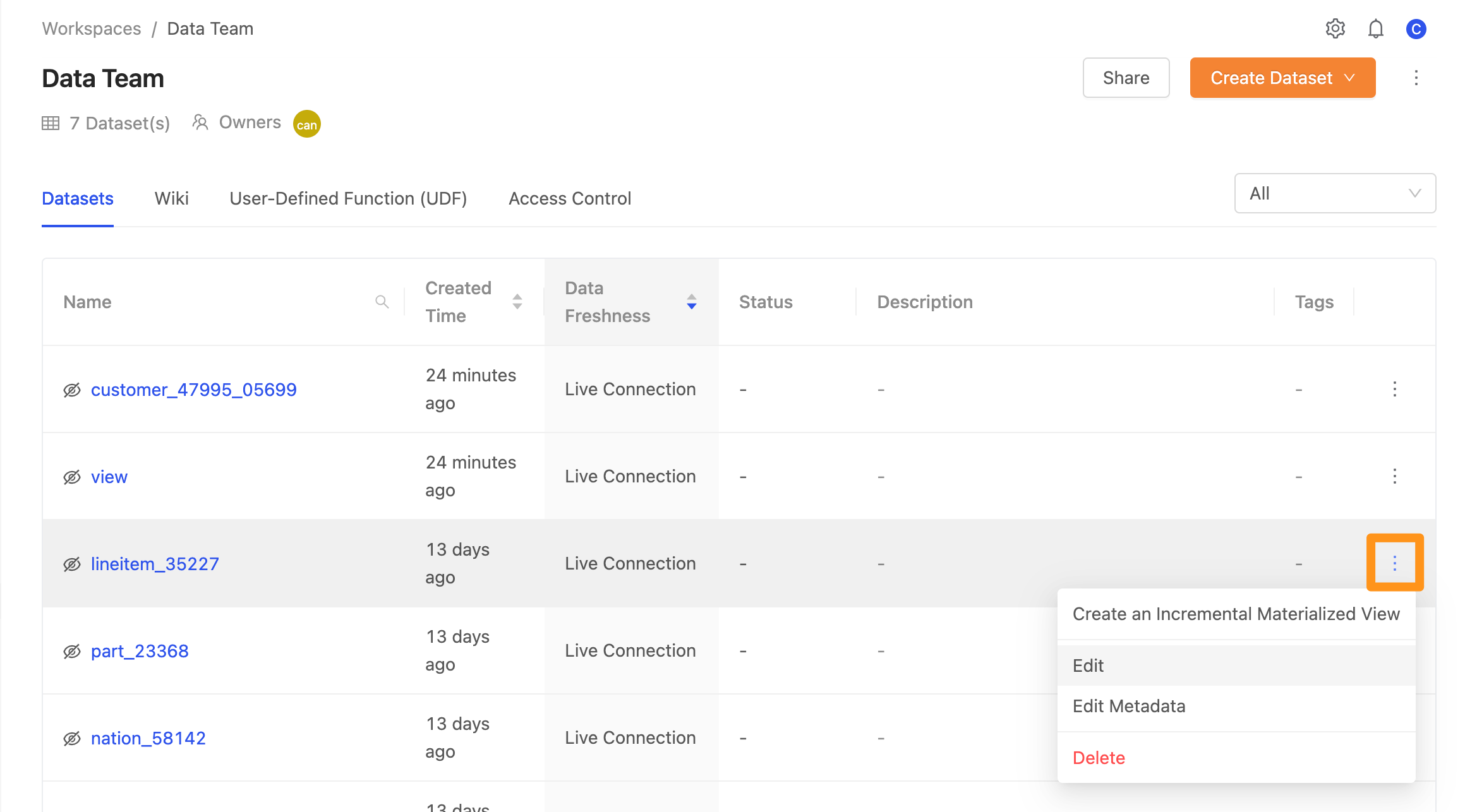
在視窗中可以看到,右側為目前已經在工作區中已經匯入的欄位,左側為資料來源中的欄位,其他的內容無法進行更動。
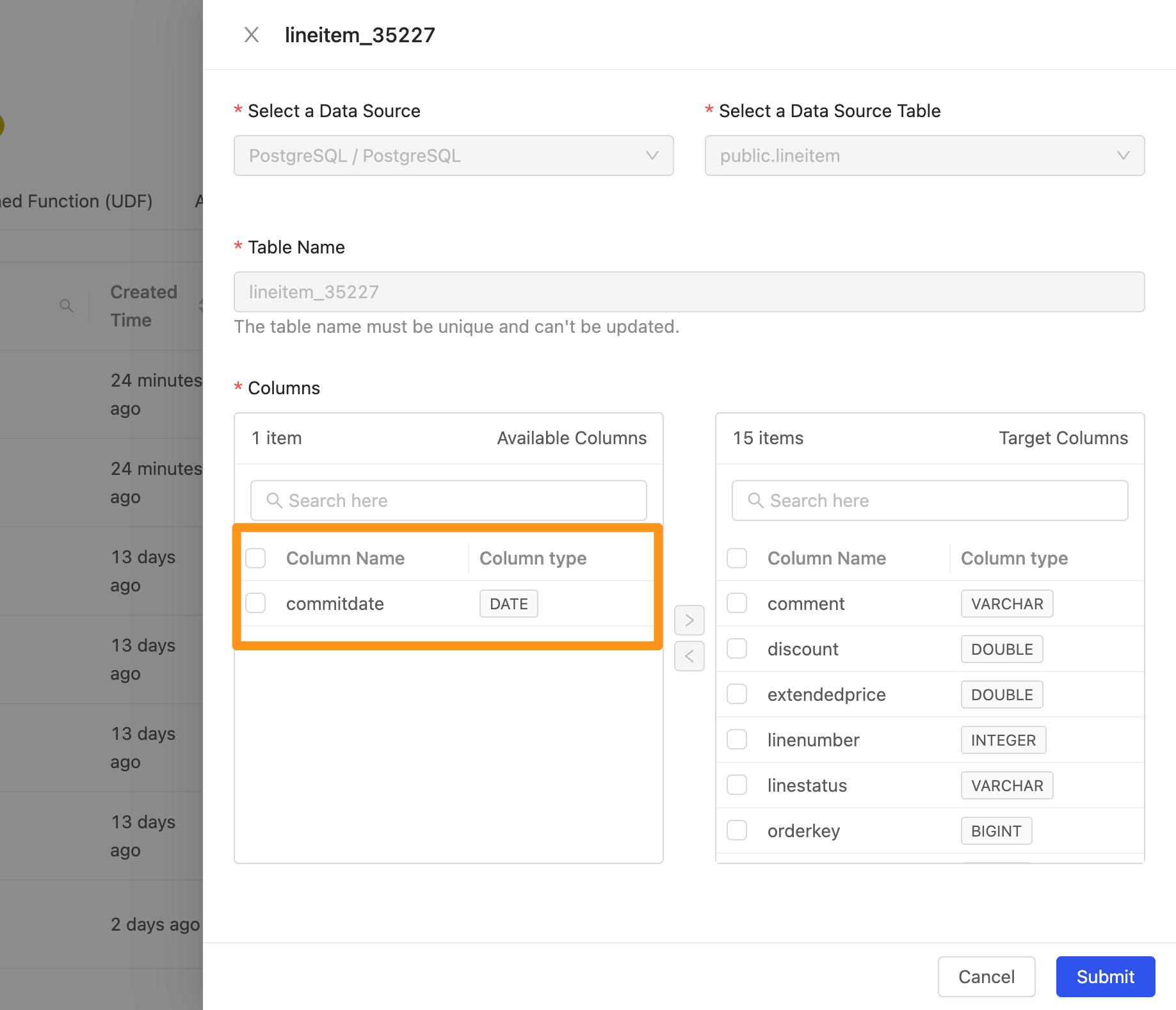
刪除 Dataset
點擊欄位中的 … 符號,並在選單中選取 Delete 選項。
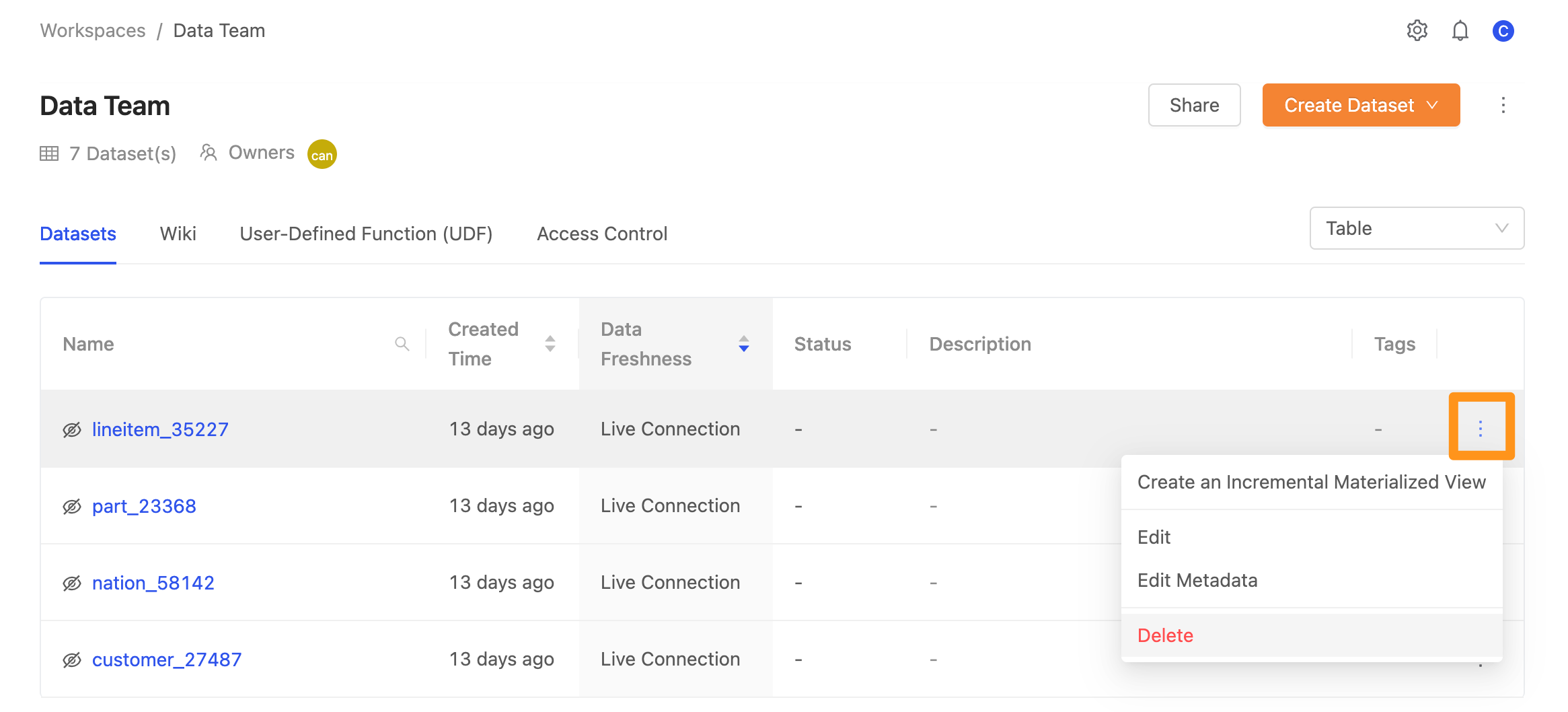
選取 Delete 後,畫面中會再出現一個視窗與您確認是否要進行刪除。
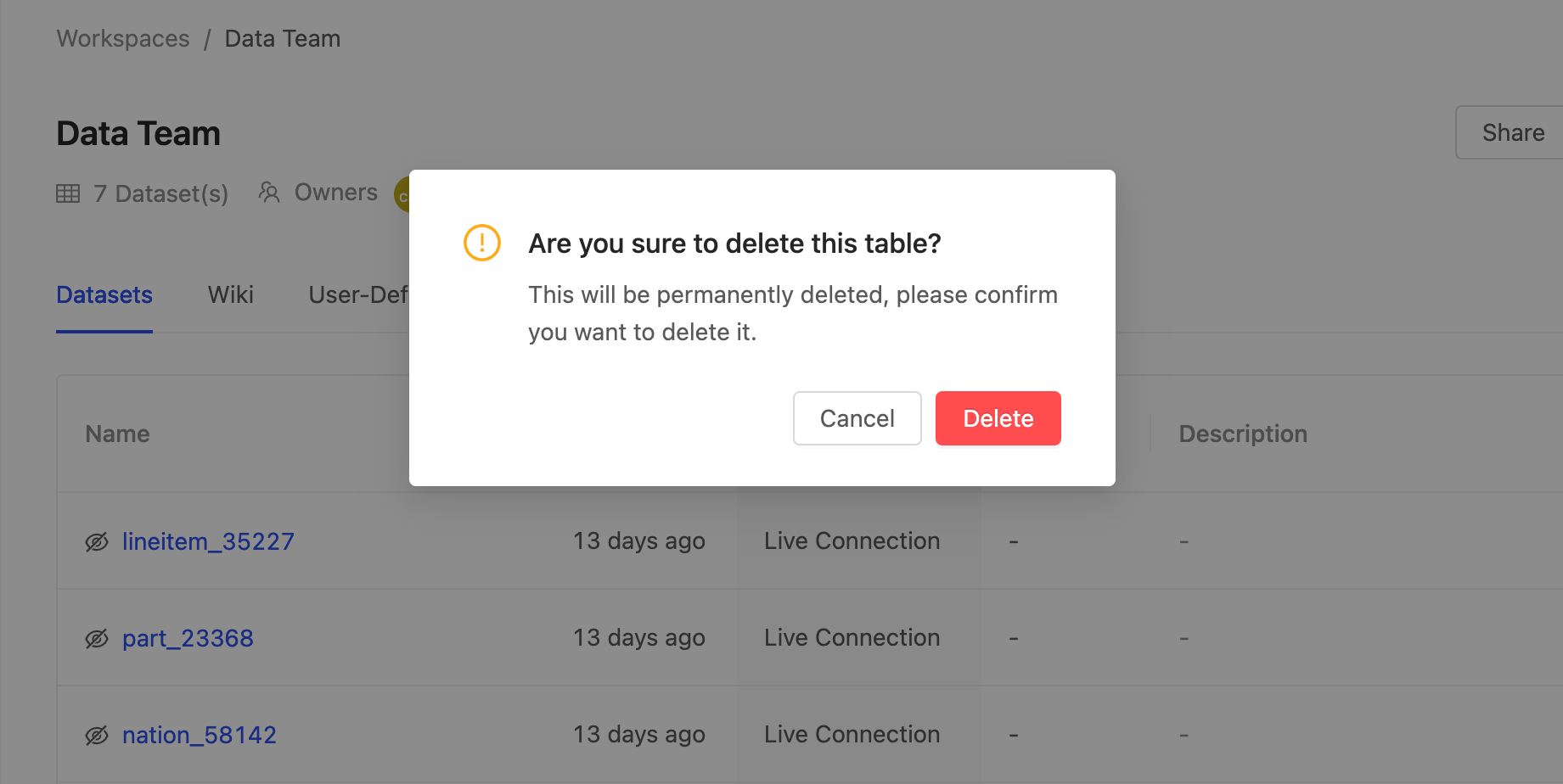
編輯 Metadata
點擊欄位中的 … 符號,並在選單中選取 Edit Metadata 選項。
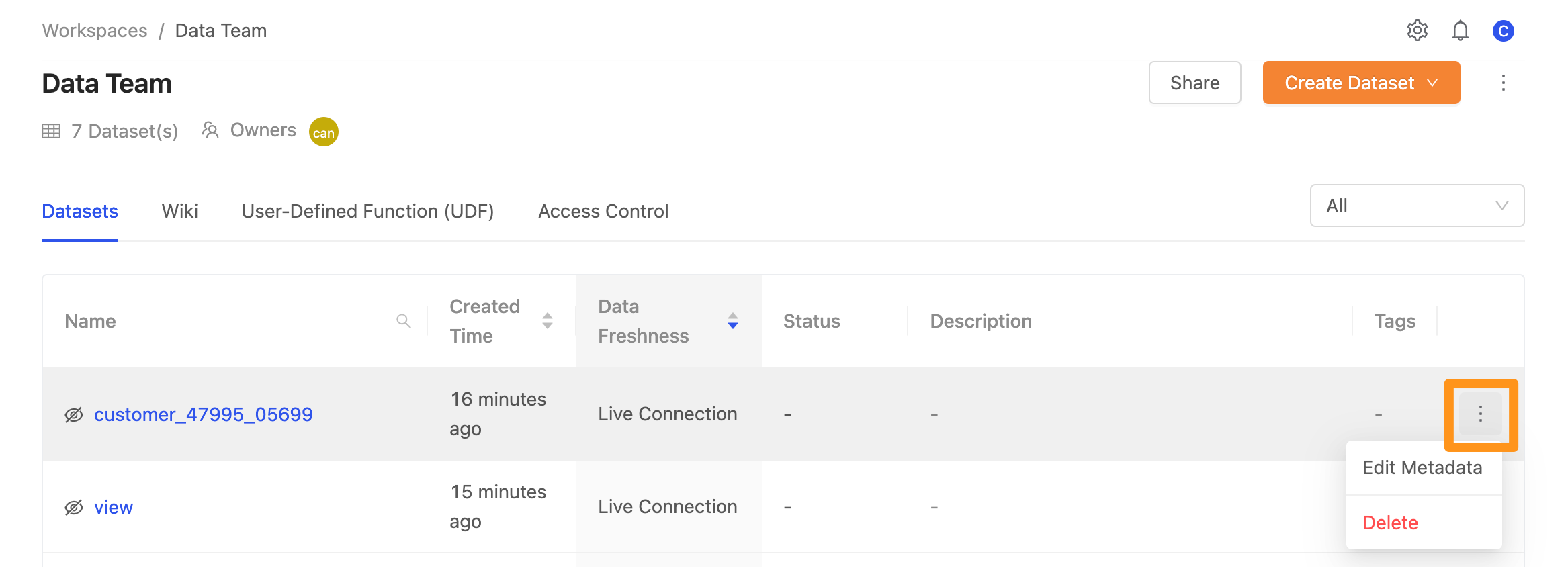
在視窗中,設定該資料的 Metadata,包含標籤,敘述,語意層以及是否允許進行公開查詢。
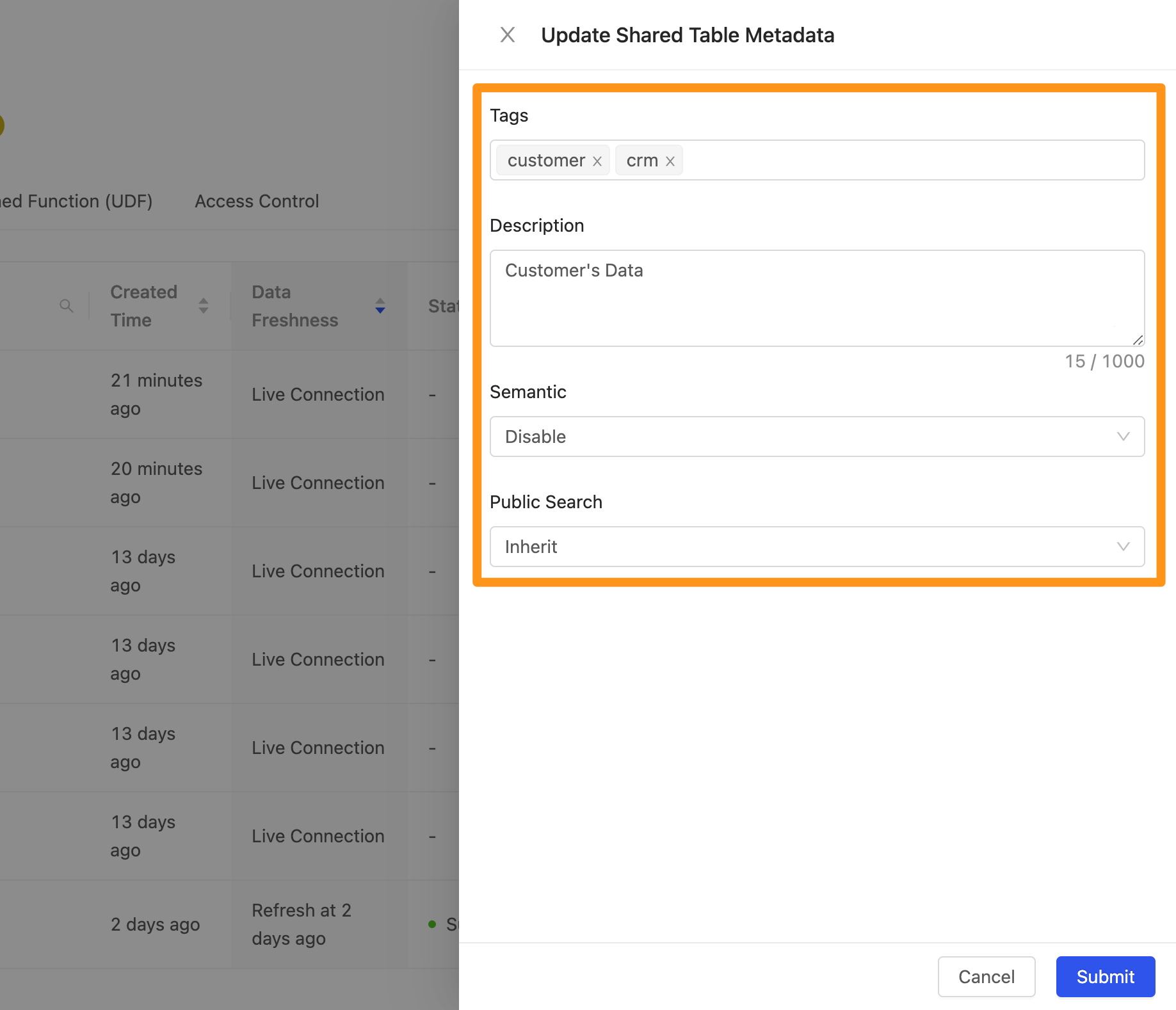
編輯完成後,可以在表格中看到呈現完成設定後的 Metadata 資訊。