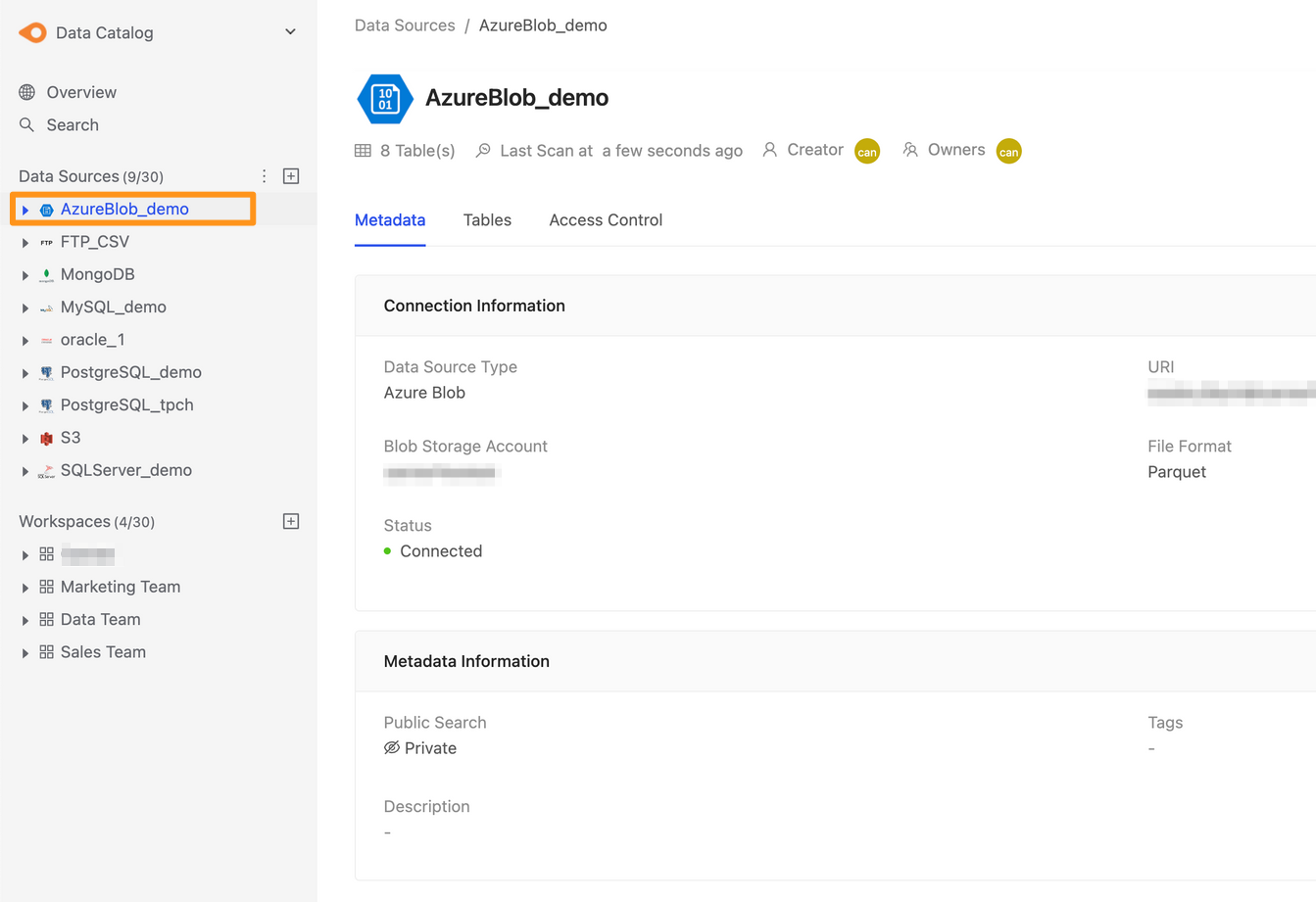連結至 Azure Blob
在開始之前,請先了解如何在 Canner Enterprise 中連結資料來源。
Step 1: 建立資料來源
您可以透過以下兩種操作來建立資料來源,第一種為點擊側欄 Data Source 的 “+” 按鈕,或是點擊 Overview 頁面中的 Create a Data Source 按鈕來建立。
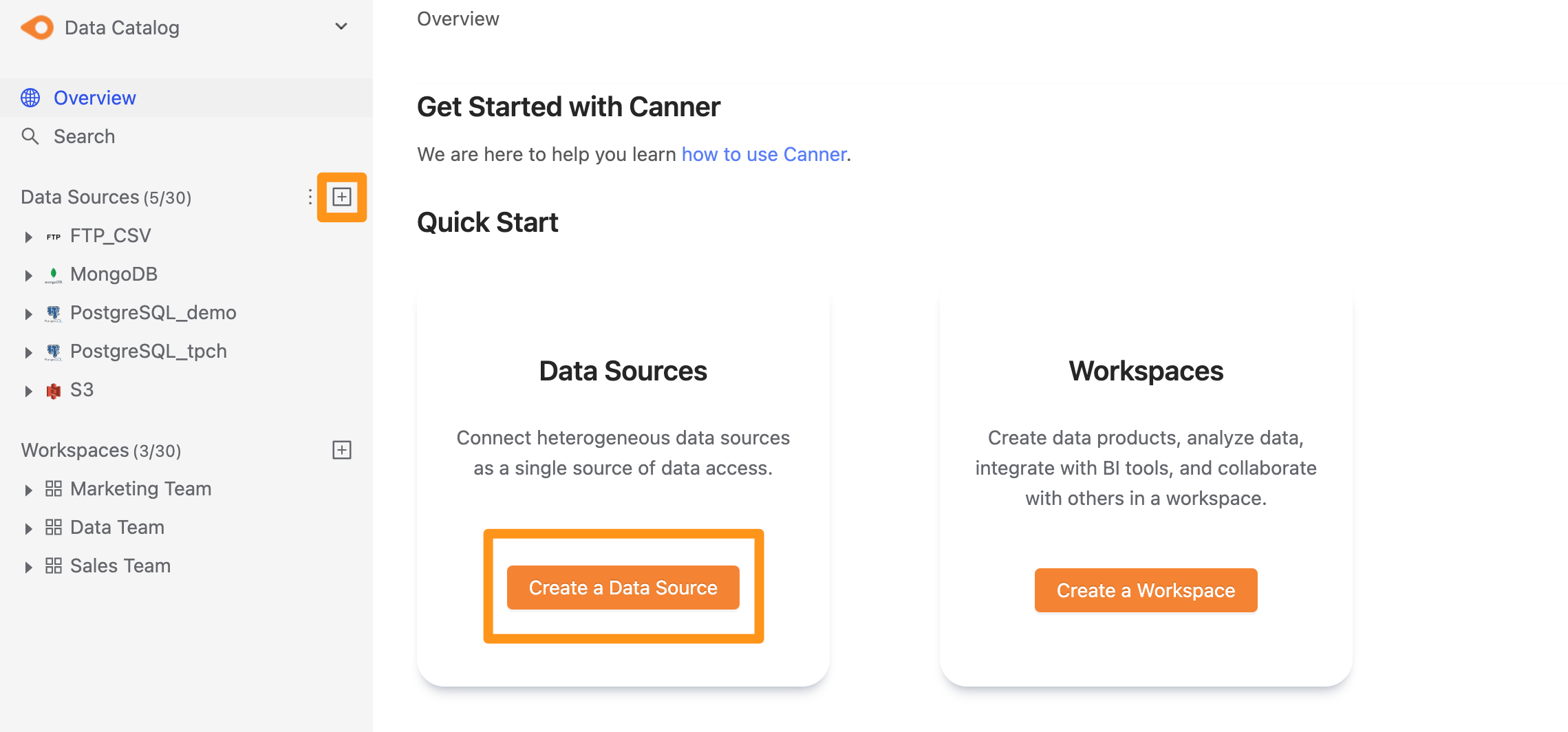
Step 2: 設定連線資訊
在彈出的視窗表單中,填入及設定連線資訊,並點擊 Submit 送出。
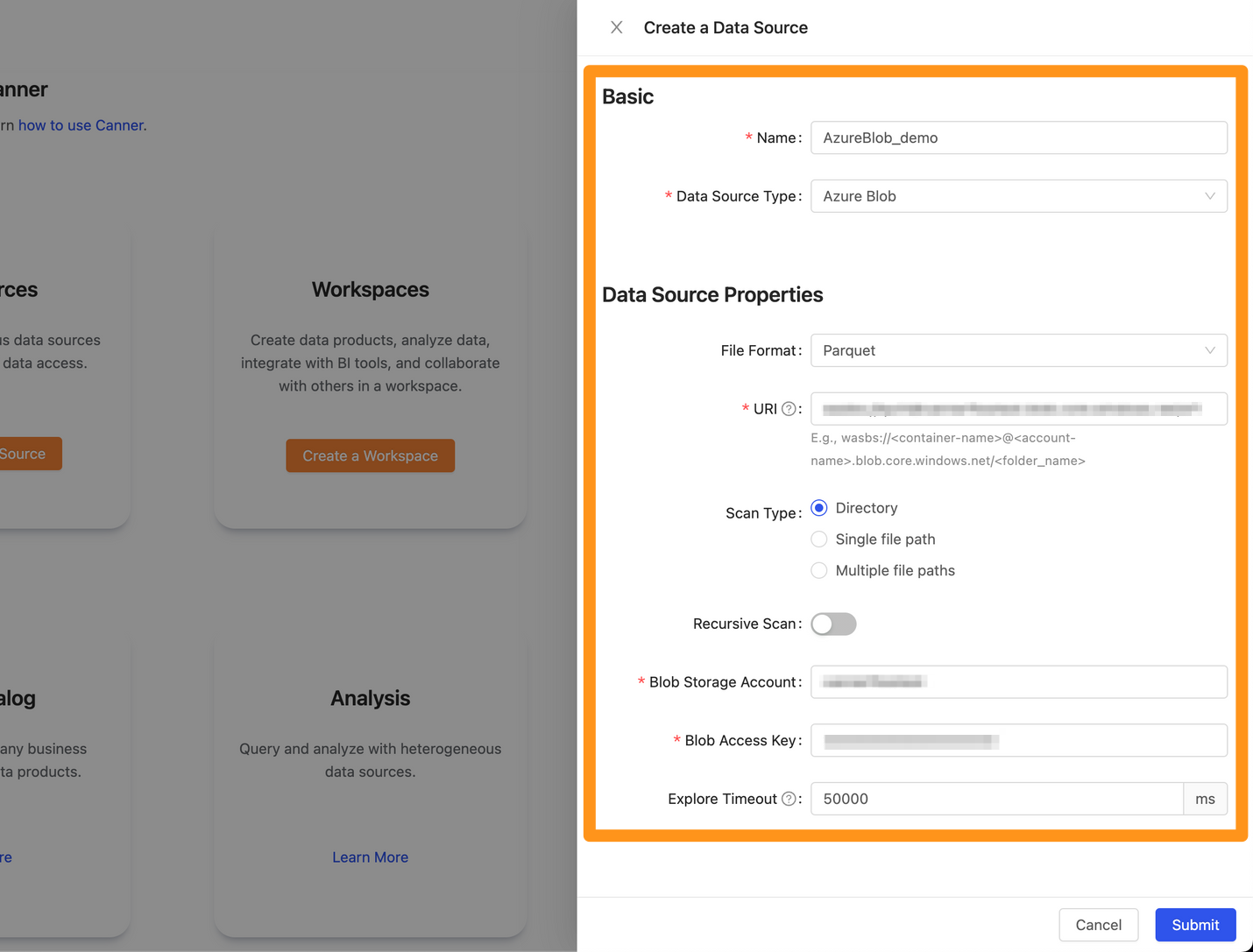
Basic
- Name: 資料庫於 Canner Enterprise 之顯示名稱,後續可作修改。
- Data Source Type: 資料庫類型,請選擇
Azure Blob。
Data Source Properties
File Format
Canner Enterprise 每個資料來源只能連結單一種檔案格式,請在此選擇一個您要連結的 Canner Enterprise 支援檔案格式。
舉例來說,若您選擇連結 CSV 格式檔案,即使您 Azure Blob 指定路徑下有包含 JSON, Excel, CSV 等多種資料格式檔案,系統也只會連結 CSV 檔。
URI
填入您要連結的 Azure Blob 容器檔案路徑。
路徑格式為:wasbs://<container>@<storage account>.blob.core.windows.net/<folder_name>
若您填入的 URI 有特殊字元例如 :?#[]@!$&'()*+; ,會導致系統判斷錯誤,請注意您的 Bucket 或檔案名稱不能包含這些字元。
Scan Type
1. Directory
系統會連結您路徑目錄下的所有指定格式檔案。
請根據您的資料夾結構以及以下兩種連結情境,於URI中填入您要指定的資料夾目錄路徑。
範例檔案結構:
Superstore/
├─ Orders/
│ ├─ Orders_2014.csv
│ ├─ Orders_2015.csv
├─ People/
│ ├─ People_East.csv
│ ├─ People_North.csv
│ ├─ People_South.csv
│ ├─ People_West.csv
連結情境A. 指定路徑下每個檔案為一個獨立的 Table
連結 URIwasbs://my-container@my-storage-account.blob.core.windows.net/Superstore/Orders下的 Directory。
連線成功後,此來源在 Canner Enterprise 中會有Orders_2014及Orders_2015兩個 Table。
連結情境B. 指定路徑下每個資料夾為一個獨立的 Table
連結 URIwasbs://my-container@my-storage-account.blob.core.windows.net/Superstore下的 Directory。
連線成功後,此來源在 Canner Enterprise 中會有Orders及People兩個 Table。注意此情境需要資料夾下的所有檔案格式及 Schema 皆相同。
Recursive Scan
若您連結的指定路徑目錄下還有資料夾,並且希望連結成功後所有資料夾可於 Workspace 中 Query 到的話,可勾選此選項。
2. Single file path
系統會連結您指定路徑的單一檔案。 於URI中填入您要指定的檔案路徑。
範例檔案結構:
Superstore/
├─ Orders/
│ ├─ Orders_2014.csv
│ ├─ Orders_2015.csv
範例: 連結 URI
wasbs://my-container@my-storage-account.blob.core.windows.net/Superstore/Orders/Orders_2014.csv檔案。
連線成功後,此來源在 Canner Enterprise 中會有Orders_2014一個 Table。
如果您的 File Format 選擇 Excel 格式,則只能使用 Single file path 方式來連結檔案,請填入單一檔案的連結路徑,系統會將該 Excel 檔中的每個工作表(Sheet) 解析為各個 Table。
3. Multiple file paths
系統會連結您路徑目錄下的所有指定格式檔案,並且可以指定 include/exclude 特定的檔案,再整合為單一 Table。
注意此用法需要您 include 的所有檔案格式及 Schema 皆相同。
於Basic URI中填入您要指定的資料夾目錄路徑,再接續設定要包含或排除的指定檔案路徑。
- Include file paths: 列出在 Basic URI 下您要指定連結的檔案路徑(支援 wildcard (
*),例如/<folder-name>/*.csv) - Exclude file paths: 列出在 Basic URI 下您要指定排除的檔案路徑 (支援 wildcard (
*),例如/<folder-name>/*.csv)
範例檔案結構:
Superstore/
├─ 2021/
│ ├─ Orders_2021.csv
│ ├─ Orders_history.csv
│ ├─ People_2021.json
│ ├─ .metadata
├─ 2022/
│ ├─ Orders_2022.csv
│ ├─ People_2021.json
│ ├─ .metadata
範例: 連結 Basic URI
wasbs://my-container@my-storage-account.blob.core.windows.net/Superstore下的 Directory。
Include file paths: 設定/2021/Orders_2021.csv/2022/Orders_2022.csv
Exclude file paths: 設定/2021/Orders_history.csv
連線成功後,此來源在 Canner Enterprise 中會有Superstore一個 Table,此 Table 內容為/2021/Orders_2021.csv/2022/Orders_2022.csv兩份檔案整合。
Blob Storage Account & Access Key
AWS 使用者的的存取金鑰,取得方式請參考 Azure 儲存體 - 管理儲存體帳戶存取金鑰
File Format Details
- CSV
- Excel
- JSON
- ORC
- Parquet
Step 3: 完成建立
進行 Submit 後,稍後片刻將會在側欄中顯示 Azure Blob 的資料來源,點擊後可以進入此資料來源細節頁面。