運用工作區作為您的資料工作中心
在此教程中,您會了解如何使用 Canner Enterprise 的 Workspace 工作區與團隊人員協作進行資料調用工作。
在開始本教程之前,您會需要先完成在 Canner Enterprise 中連結資料來源。
工作區(Workspace)是 Canner Enterprise 中主要的資料調用與應用中心,您可以至工作區概觀了解更多工作區設計概念以及功能細節說明。
新增工作區
【工作區 Workspaces】頁面中,您可以點選右上角 【Create a Workspace】來新增工作區。您可以建立的工作區數量沒有限制,通常我們會建議企業依照組織部門、分析應用主題或是內部專案項目來創建不同的工作區。
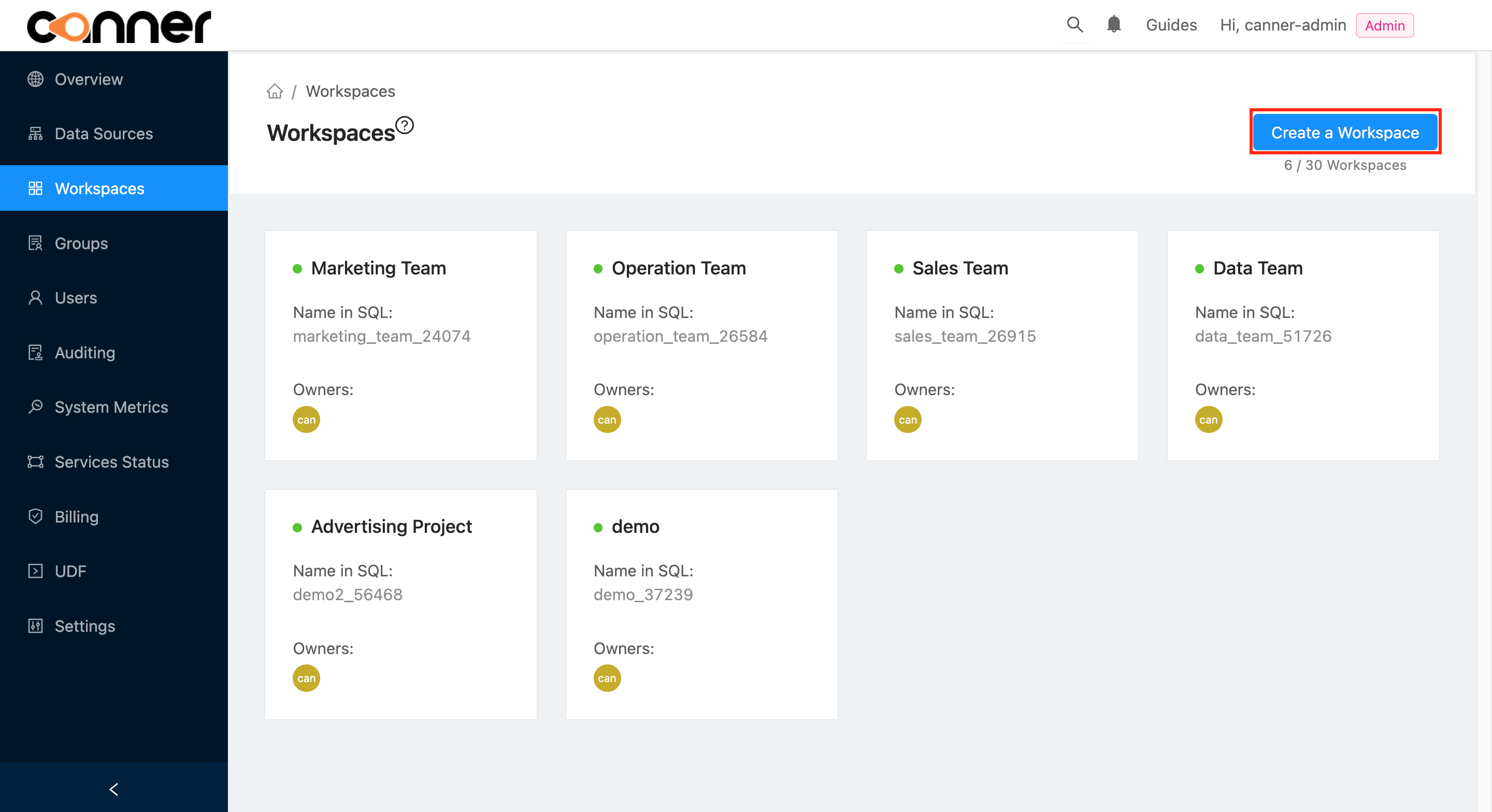
填入工作區名稱後,系統會自動生成一組 【Name in SQL】 代稱,此代稱會在您使用 API 或 PostrgresSQL Wire Protocol 等非 Canner Enterprise UI 方式輸出資料時派上用場。您也可以自行命名 【Name in SQL】 代稱,但請注意每個工作區的代稱不能重複。
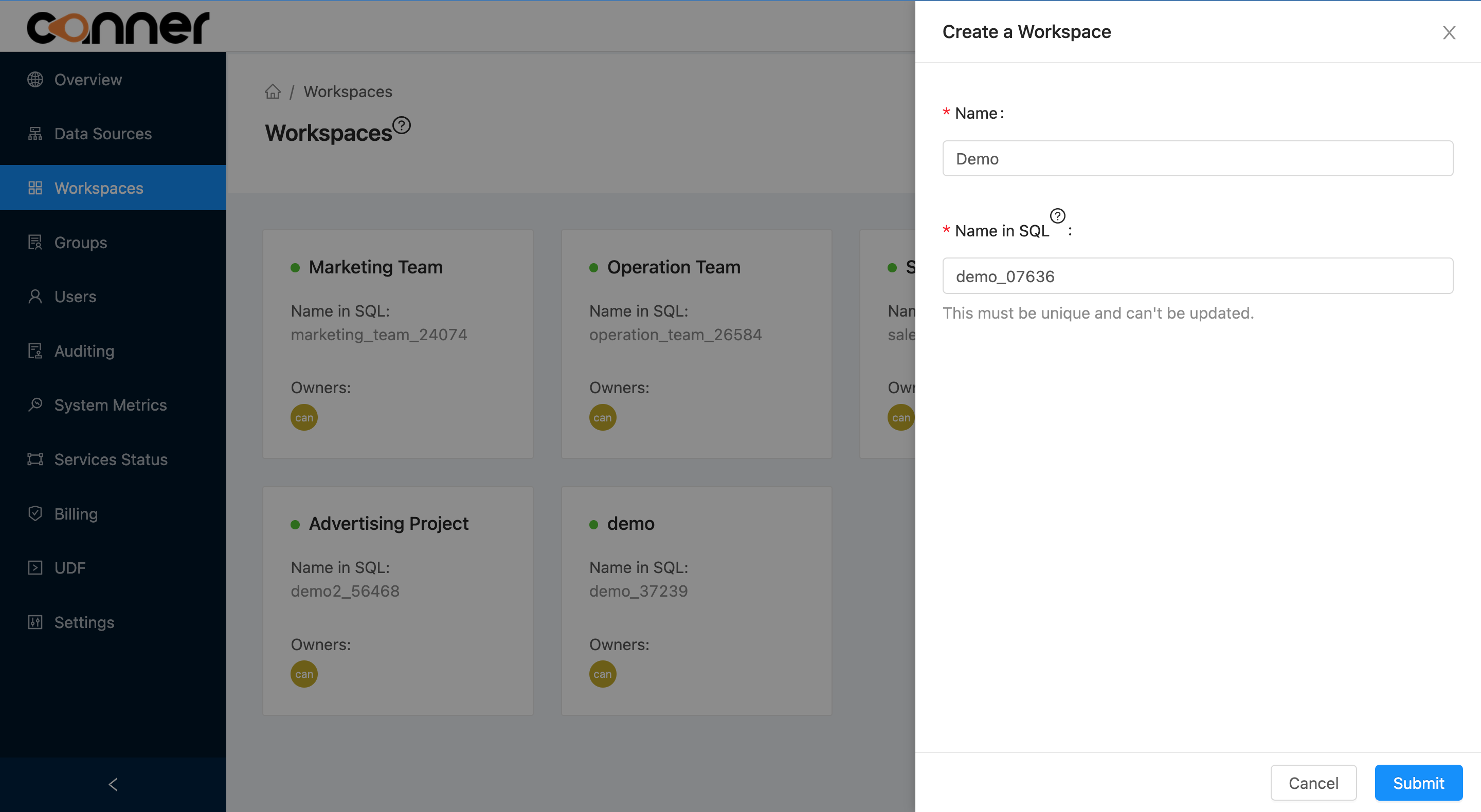
【Submit】 送出後,您會在 【工作區 Workspaces】頁面中看到所有已建立的工作區,並總覽每個工作區的用量狀態及Owner。
將團隊成員加入工作區
- 至特定的工作區中,在左側選單進入 【Config】。
- 下拉至 【Access Control】區塊,點選 【Assign Role】。

- 【Identity】 選擇您要加入的特定使用者或是群組;
 【Role】 選擇該使用者或群組在此工作區中的權限角色
【Role】 選擇該使用者或群組在此工作區中的權限角色 Owner/Data Analyst/Data Consumer。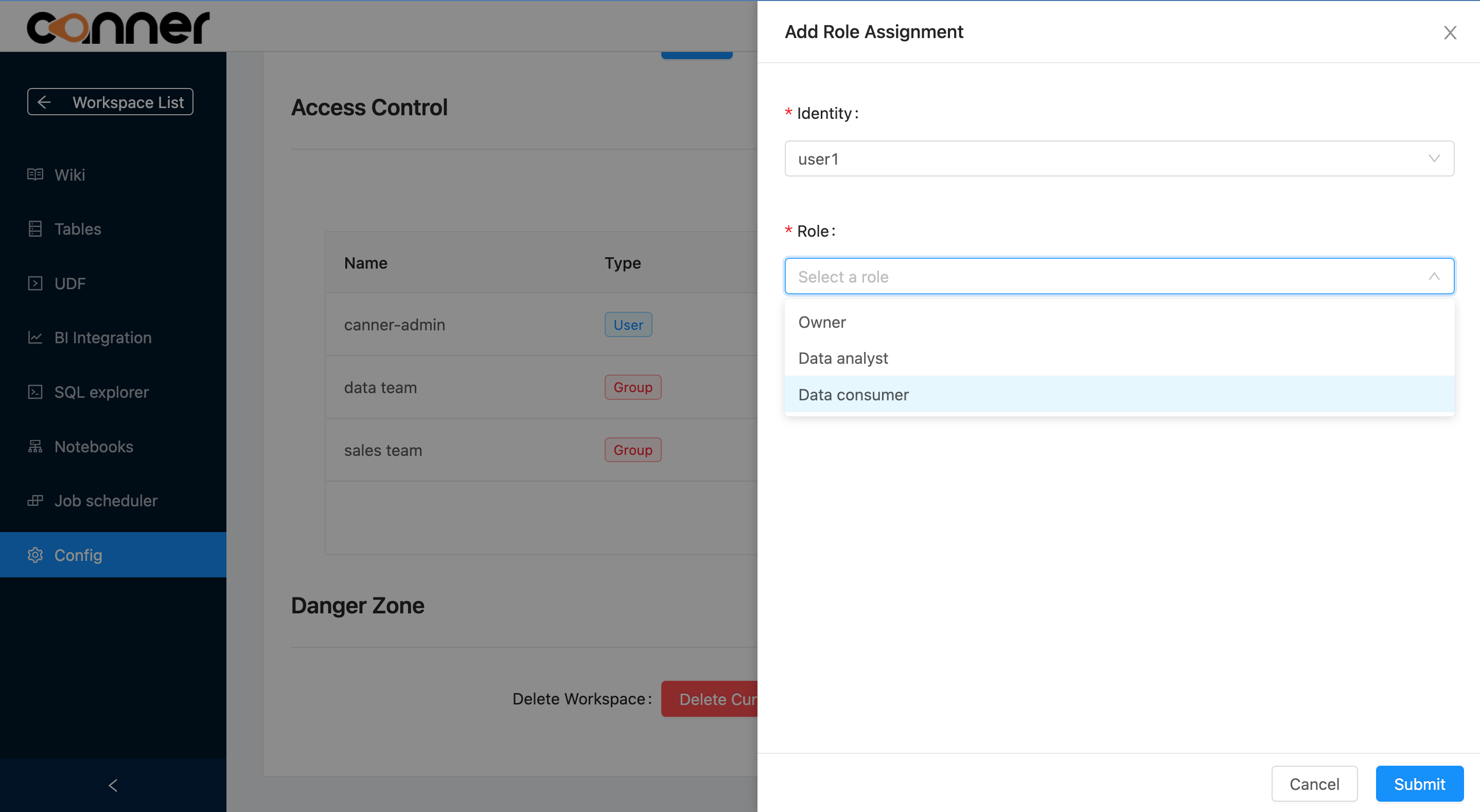
使用工作區 wiki 紀錄工作筆記
將所有團隊成員加入後,左側選單進入 【wiki】,您的團隊可以在此建立多個 Wiki Page ,用 Markdown 方式紀錄一些資料工作的筆記,如:
- 開會討論紀錄
- 演算法研究與討論
- 分析過程紀錄
- 結果探討與追蹤
依照不同團隊能夠有不同的用法。
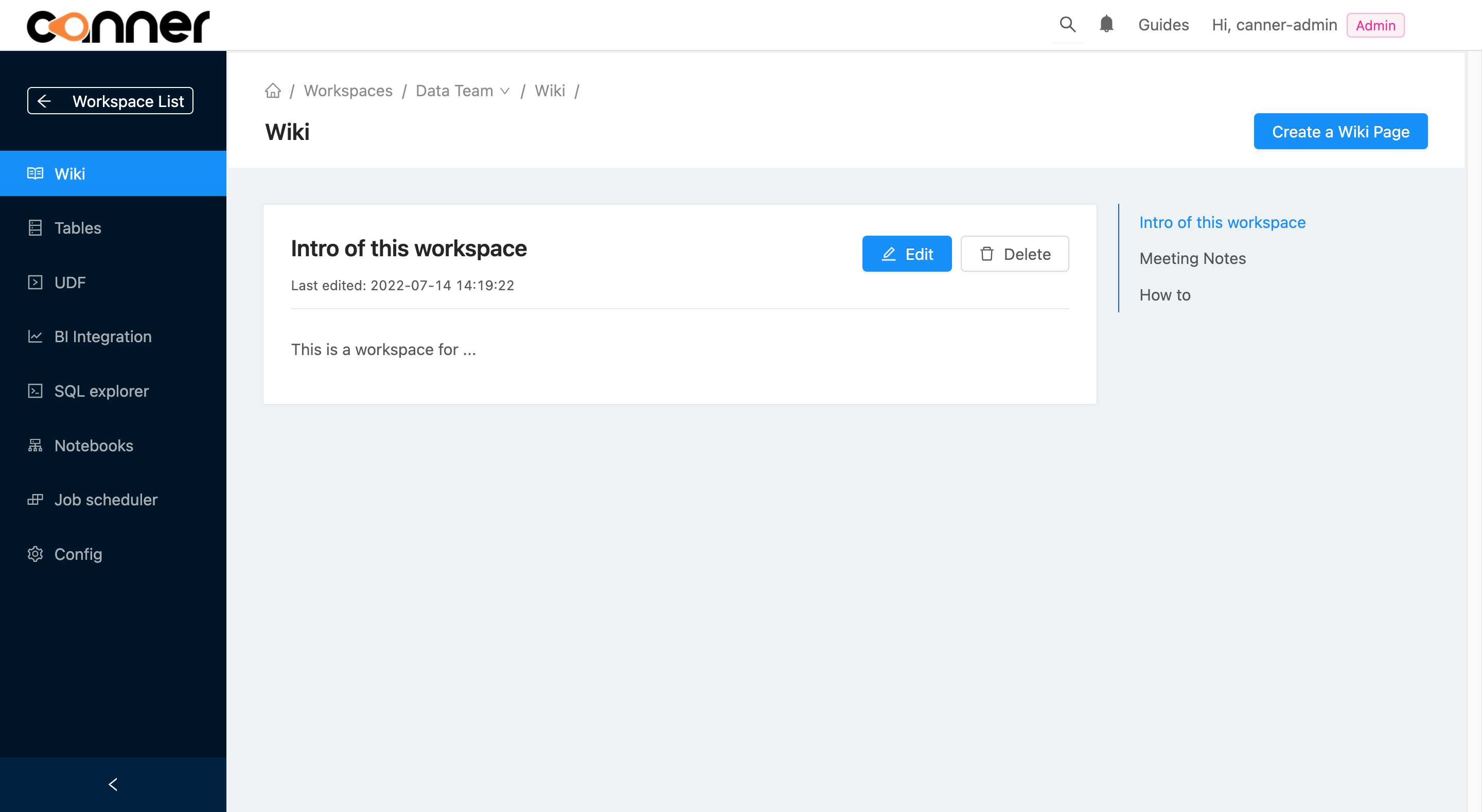
匯入資料至工作區
接著,您可以開始在工作區中調用來自不同資料來源的資料,再視需求處理運算後輸出。
剛建立的工作區不會預設加入任何資料,要先由Owner或Data Analyst角色成員至左側選單 【Tables】匯入要調用的資料。
從資料來源匯入
- 選擇 【Tables】
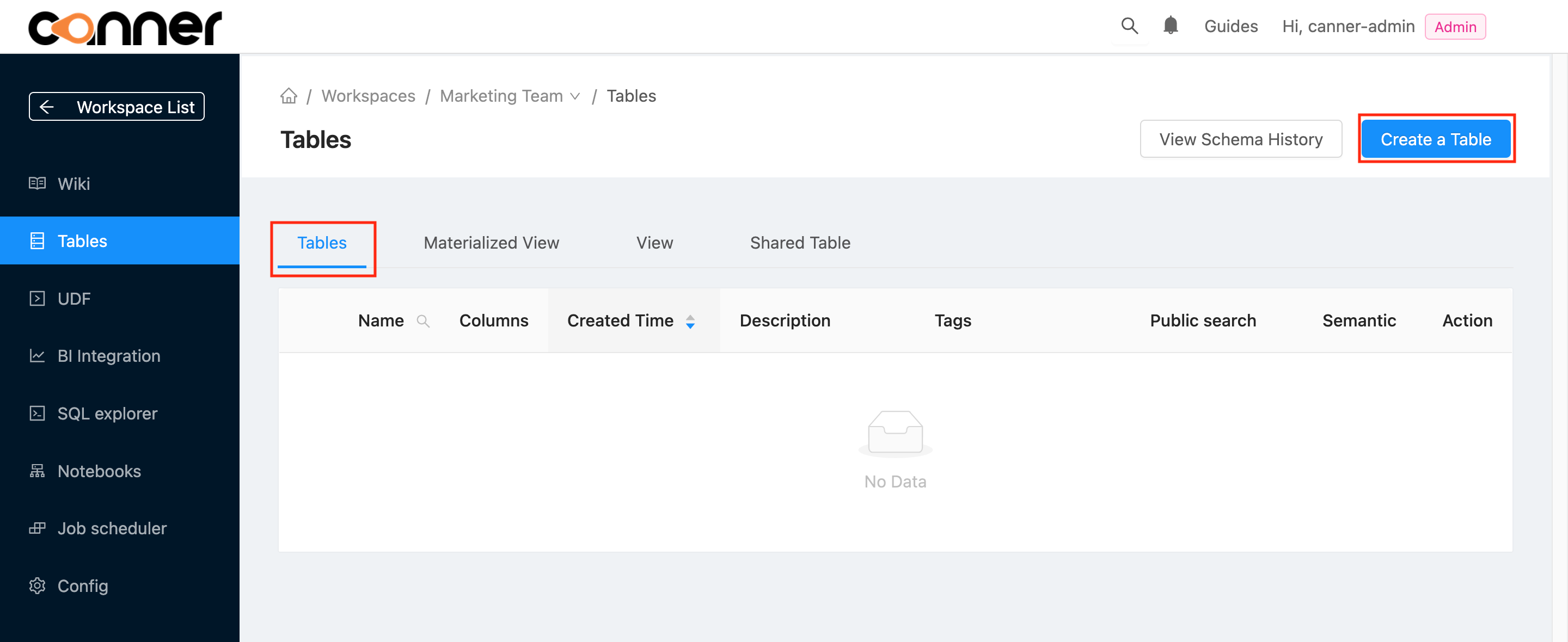
- 點選右上角 【Create a Table】新增資料表,選擇要從哪個資料來源(Data Source)的哪個表(Data Source Table)輸入資料。
注意:您可以匯入的選項取決於您的使用者角色有在哪些資料來源被賦予權限。
- 填寫匯入至工作區後之 【Table Name】。此功能的用意在於,原始資料來源的取名方式可能由資料管理員統一規則制定,其他資料使用者難以理解,您可以在此處重新取名為好理解的名稱。
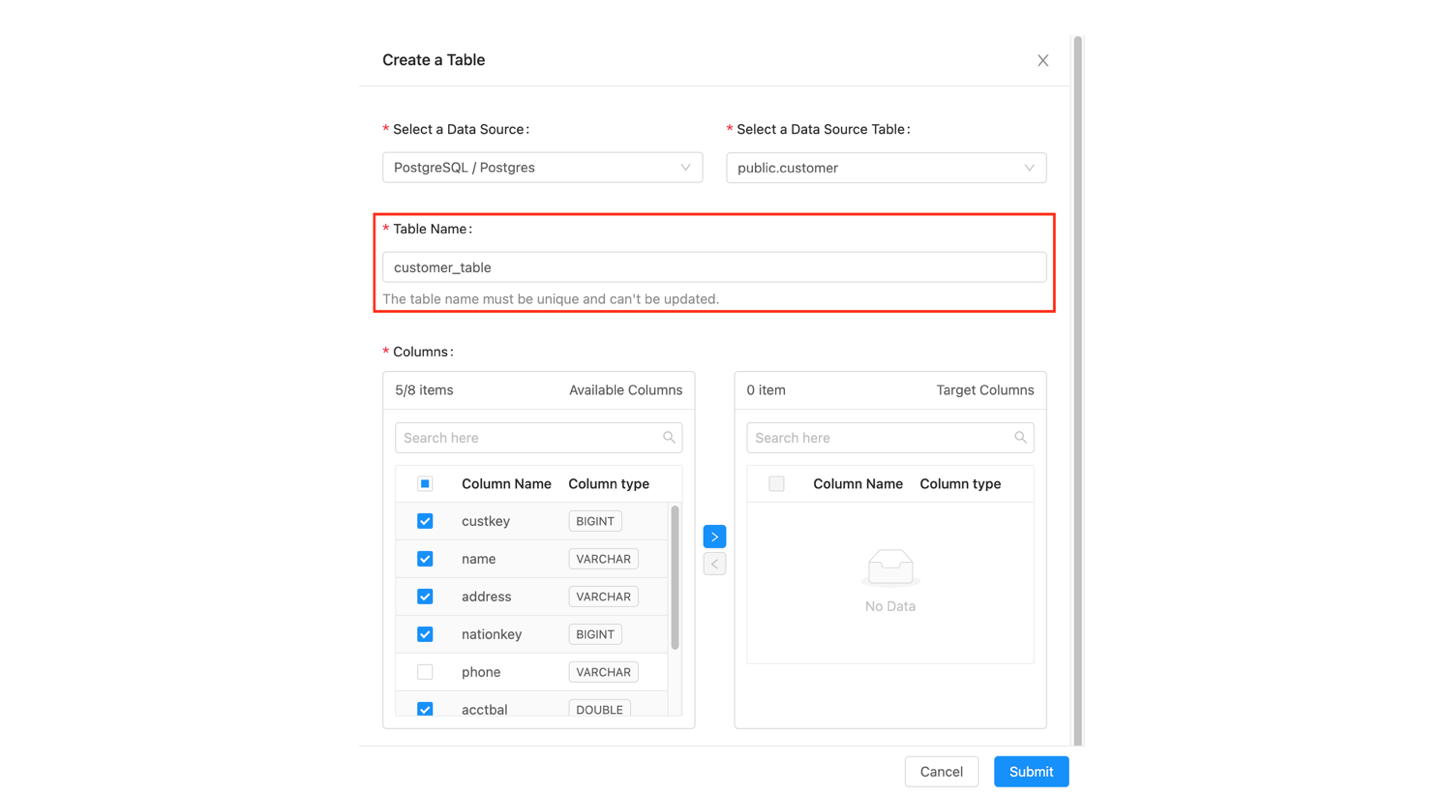
- 勾選要匯入資料表中的哪些欄位,您不一定要匯入所有欄位,例如:原始資料來源表中含有隱私的電話資料,您可以選擇不加入電話欄位至工作區中。選定欄位後按 【 > 】加入並 【Submit】送出即可。
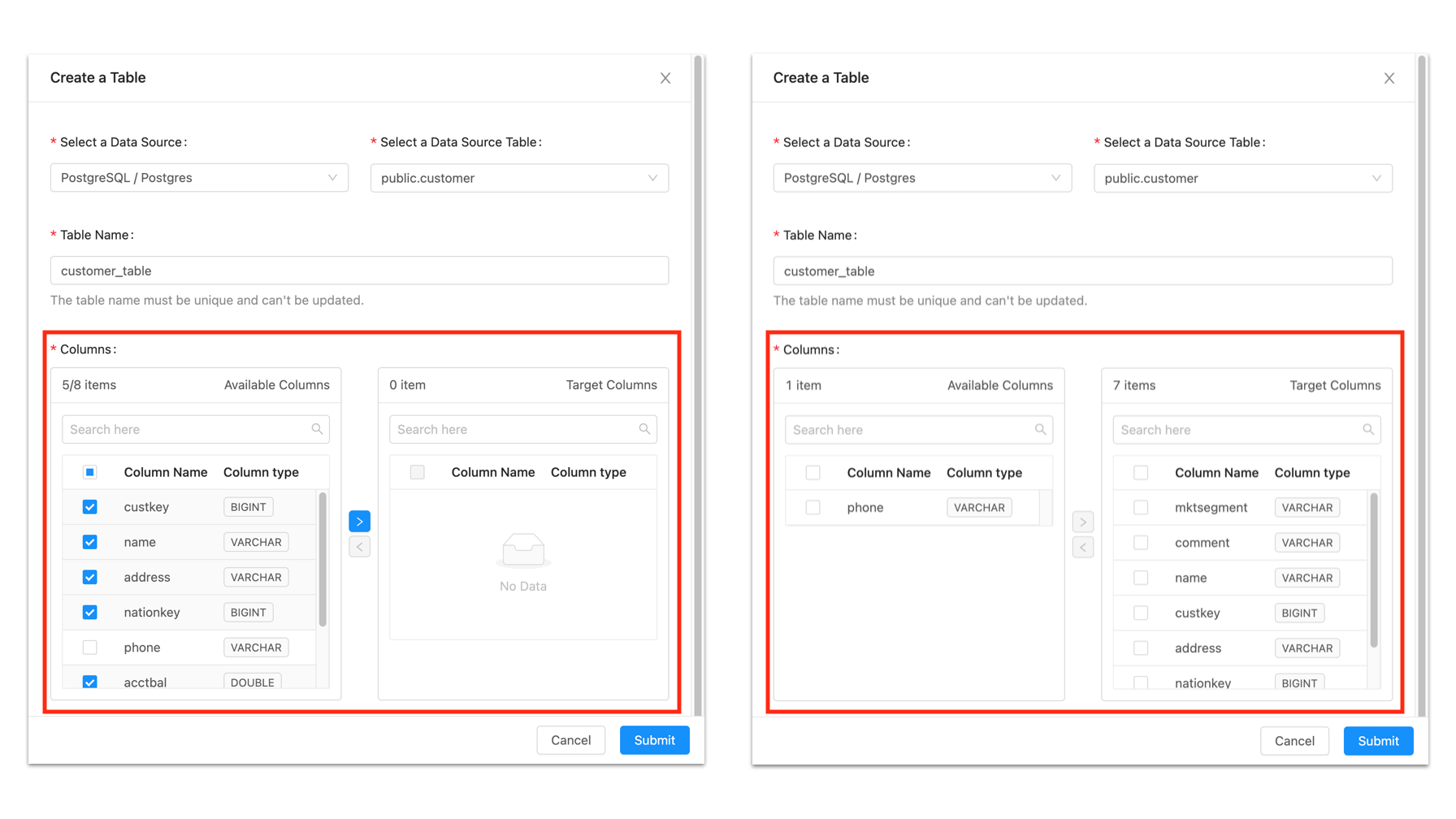
從其他工作區匯入
- 選擇 【Shared Table】
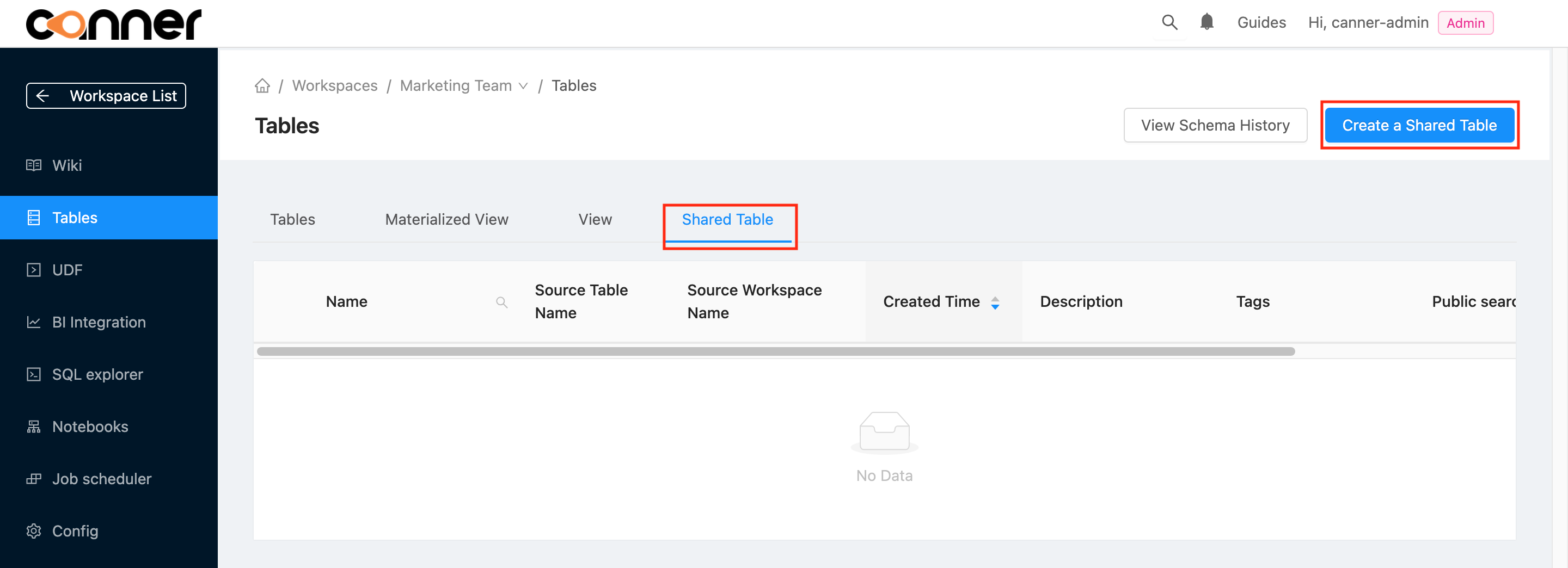
- 點選右上角 【Create a Shared Table】新增資料表,選擇要從哪個(您有權限的)工作區的哪張資料表輸入資料。
注意:您可以匯入的選項取決於您的使用者角色有在哪些工作區被賦予權限。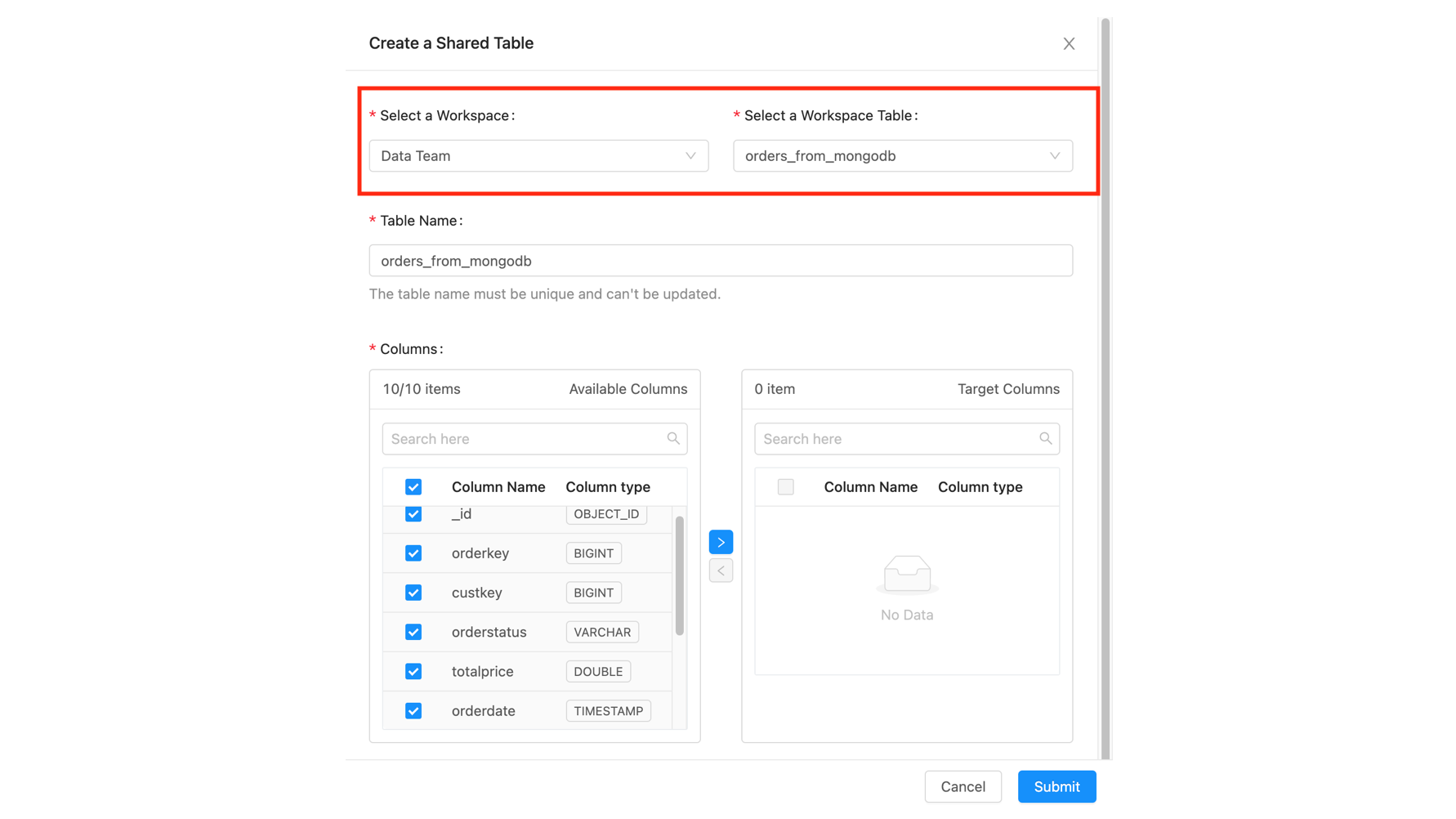
- 填寫匯入至工作區後之 Shared Table 名稱。
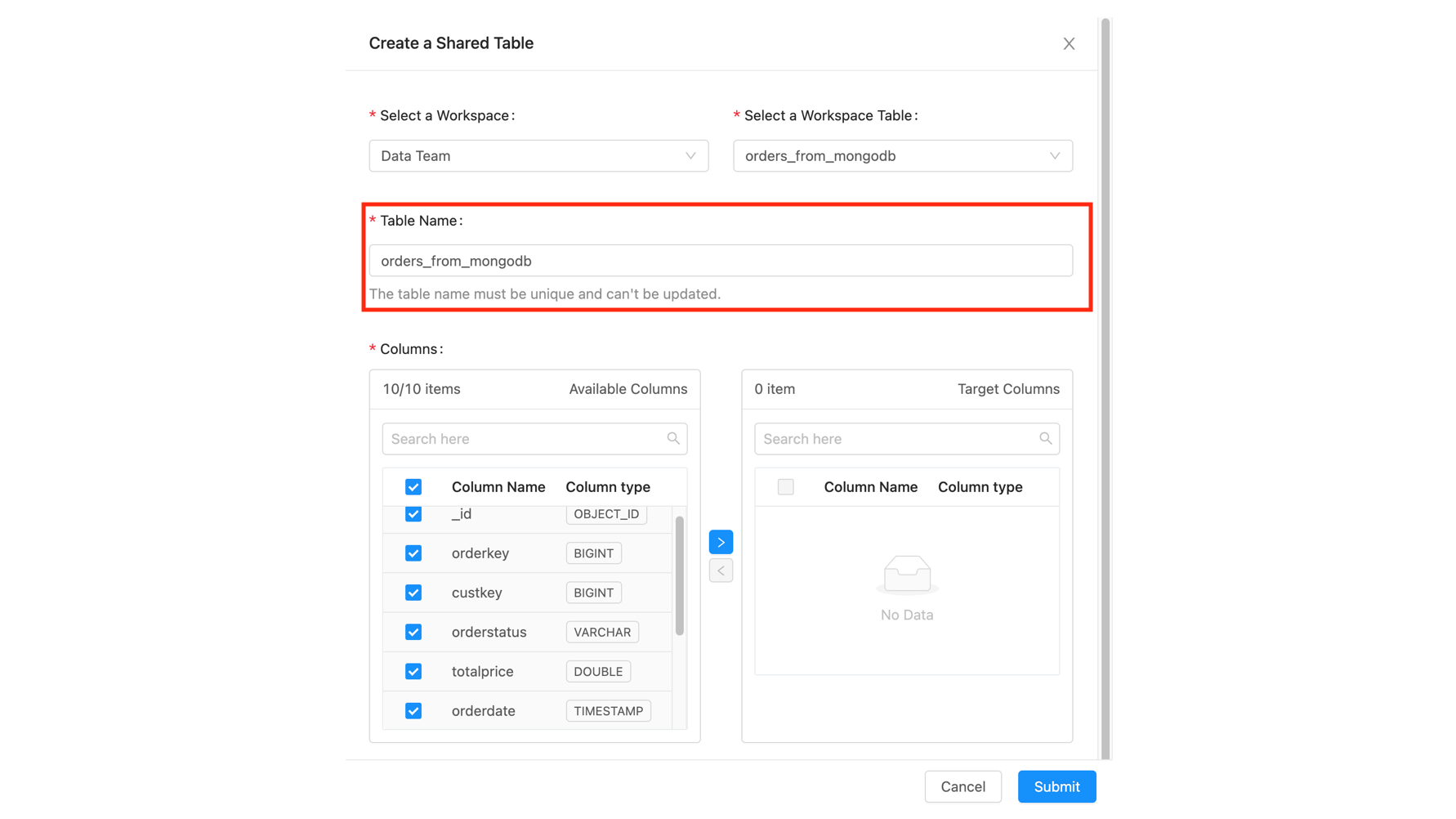
- 勾選要匯入資料表中的哪些欄位,您不一定要匯入所有欄位,選定欄位後按 【 > 】加入並 【Submit】送出即可。
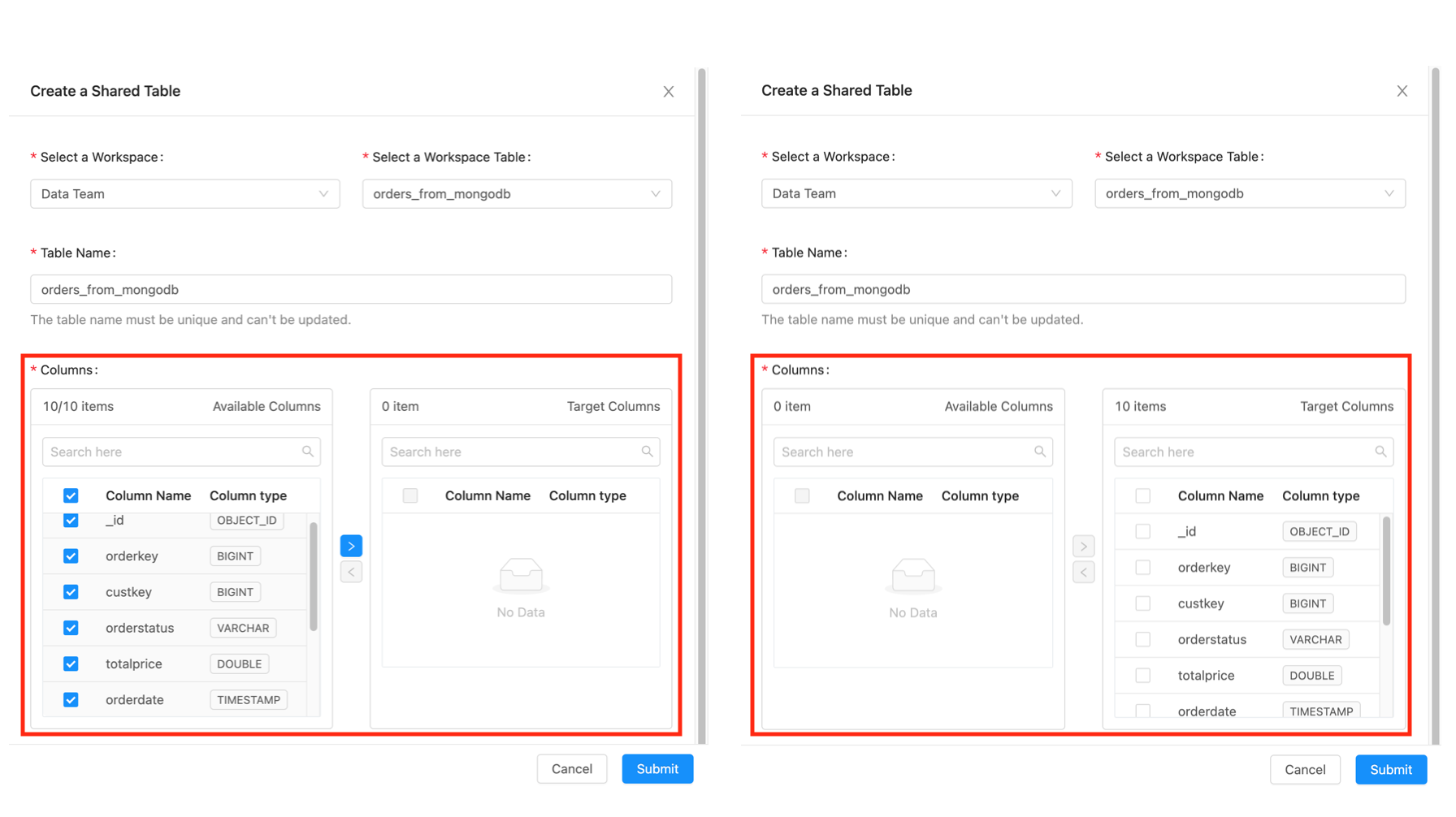
您可以在運用語意層管理資料使用權了解更多透過 Canner Enterprise 權控設計來管理工作區中不同成員角色資料使用權的方法。
使用 SQL Explorer 整合、清理、運算分析資料
資料成功匯入至工作區後,接下來您可以至左側選單 【SQL Explorer】運用標準 ANSI SQL 查詢進行需要的資料處理。
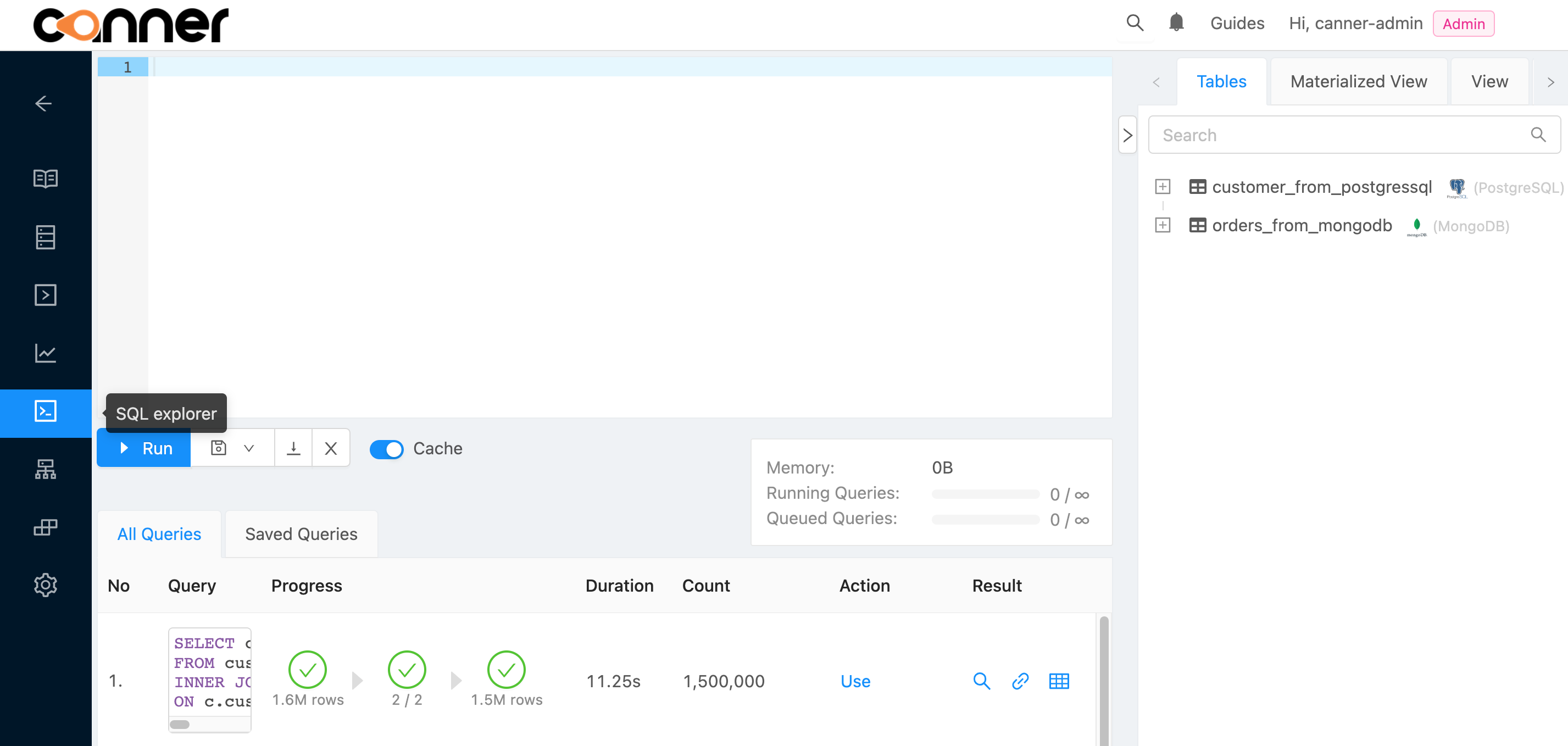
- 在右側查看可以在此工作區中使用的所有 Table、Materialized View、View 及 Shared Table,並且可以展看查看資料中的所有欄位型態。
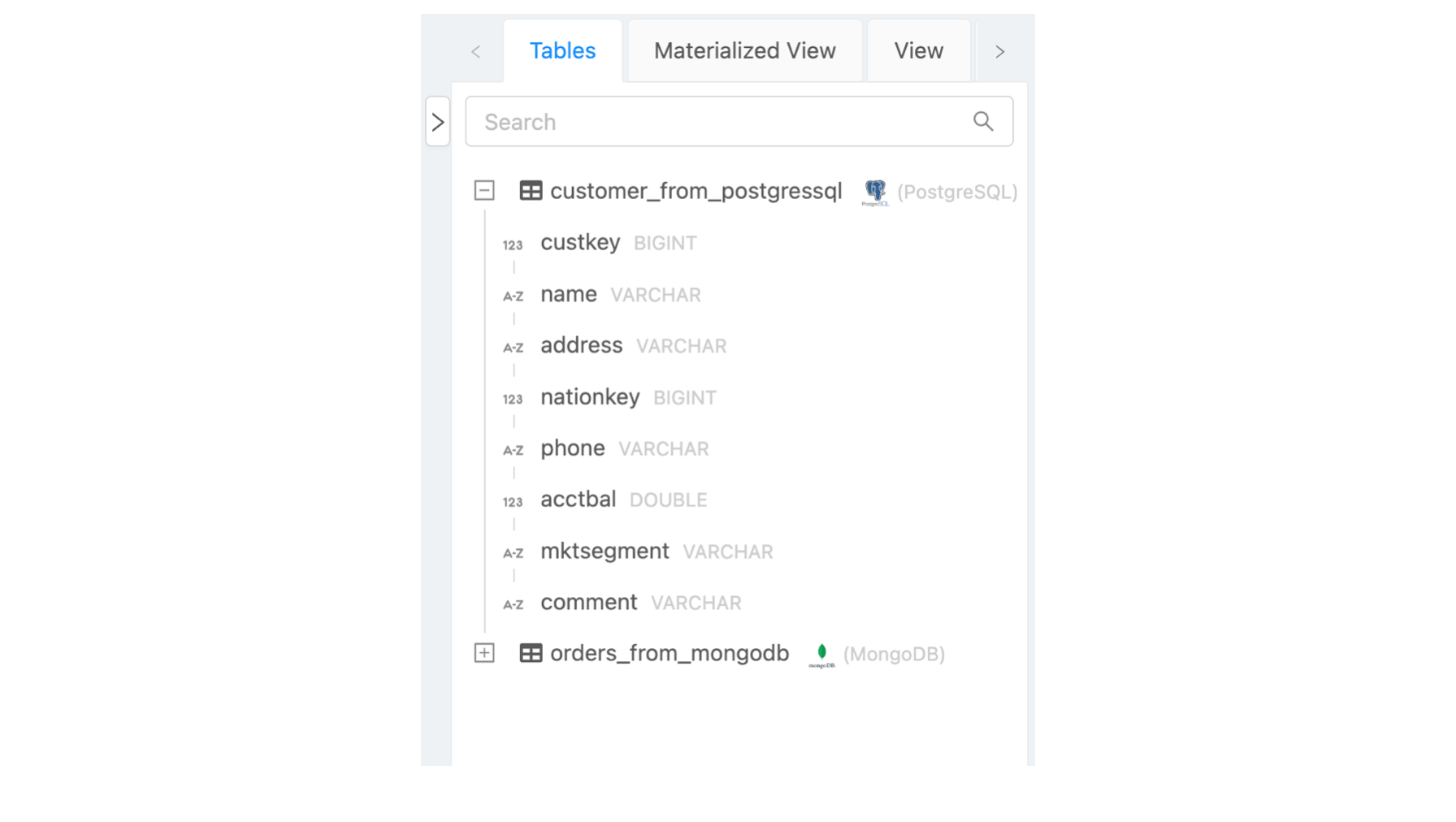
- 在左側編譯器中,您可以運用標準 ANSI SQL 查詢 1. 列出的所有資料,並進行需要的資料處理。
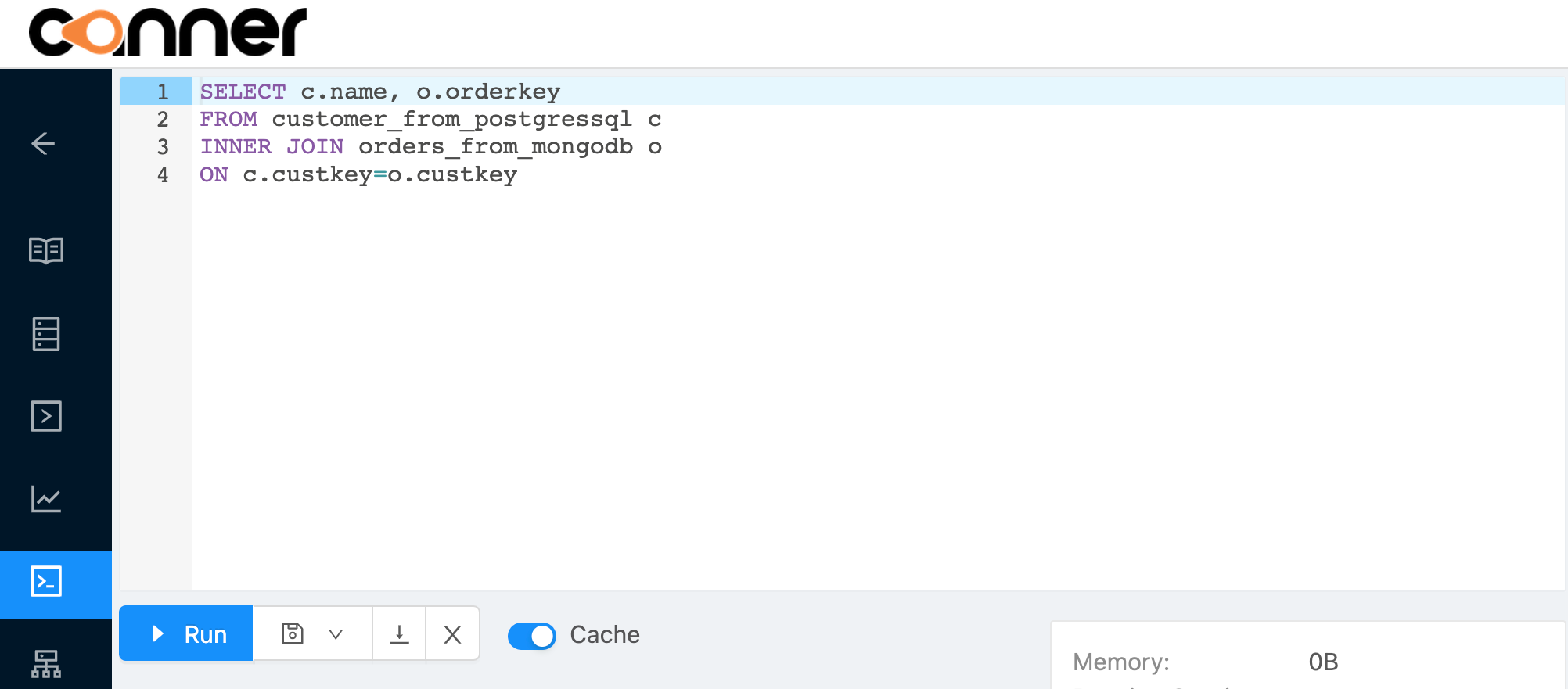
- 點擊 【Run】 ,系統即會開始運算,您可以在 【Progress】 中查看即時運算狀態與時間,運算完成後選擇 【Result】 >【View(放大鏡)】 會顯示 Query 結果。
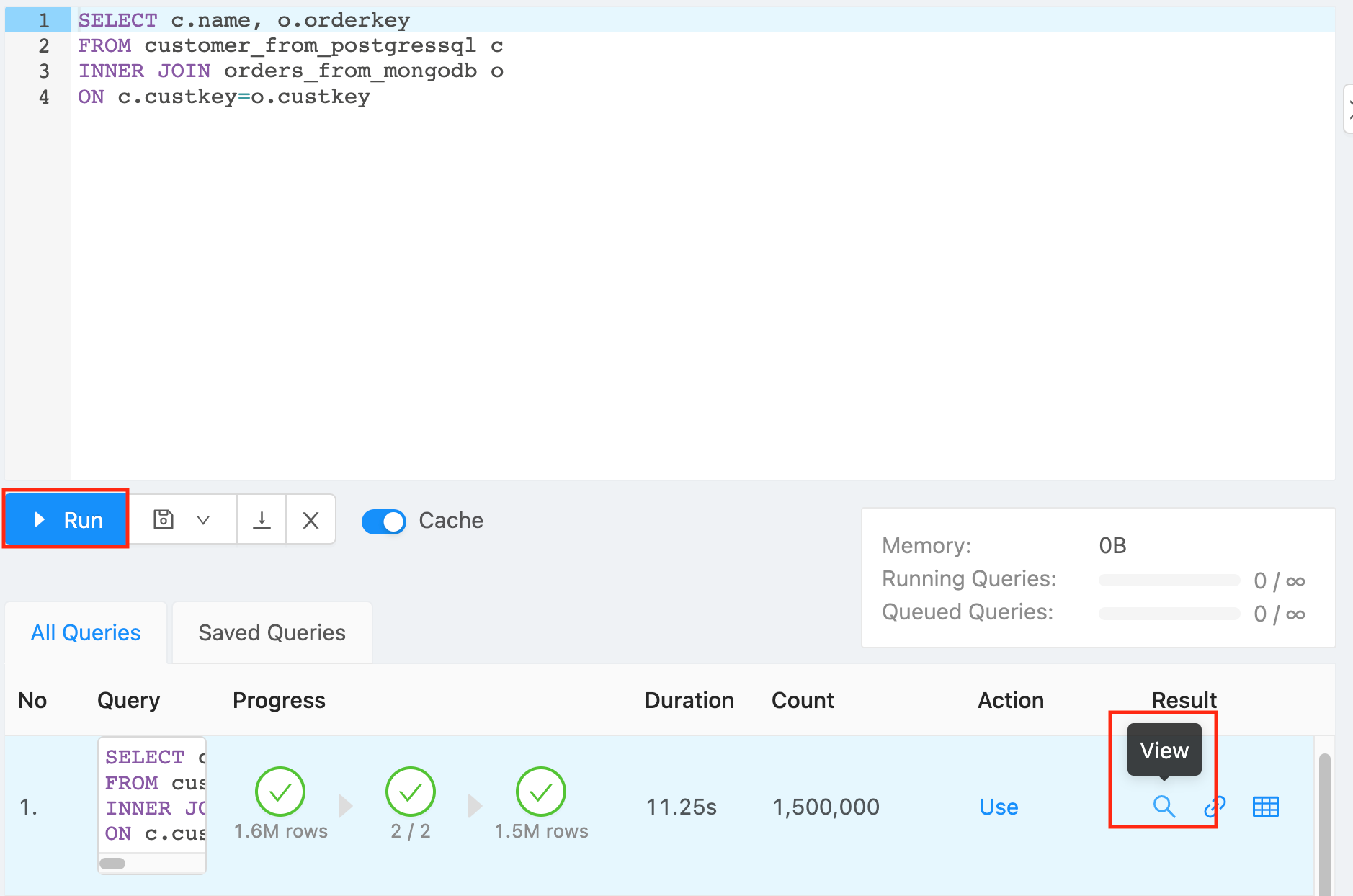
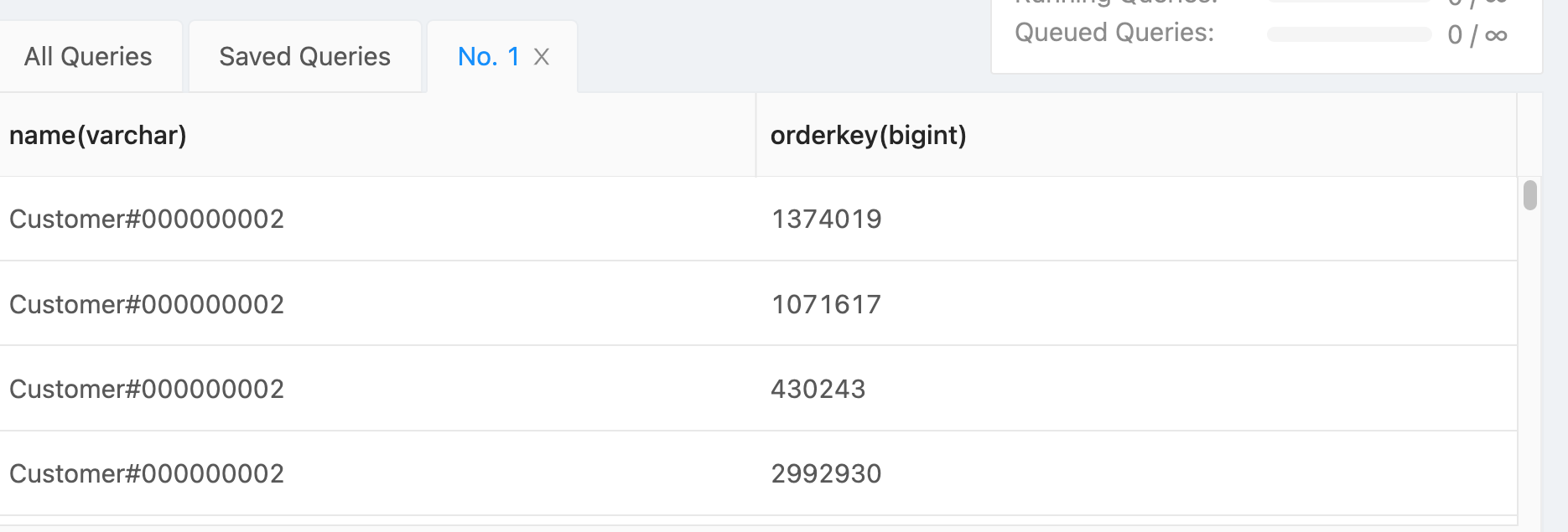
- 點擊 【Save as(儲存標示)】 ,您可以:
- 選擇 **【Save as(儲存標示)】** 儲存此次撰寫的 SQL 語句,方便未來重複使用。
- 選擇將查詢結果資料儲存為 **【View】** 或 **【Materialized View】** ,以利後續輸出應用。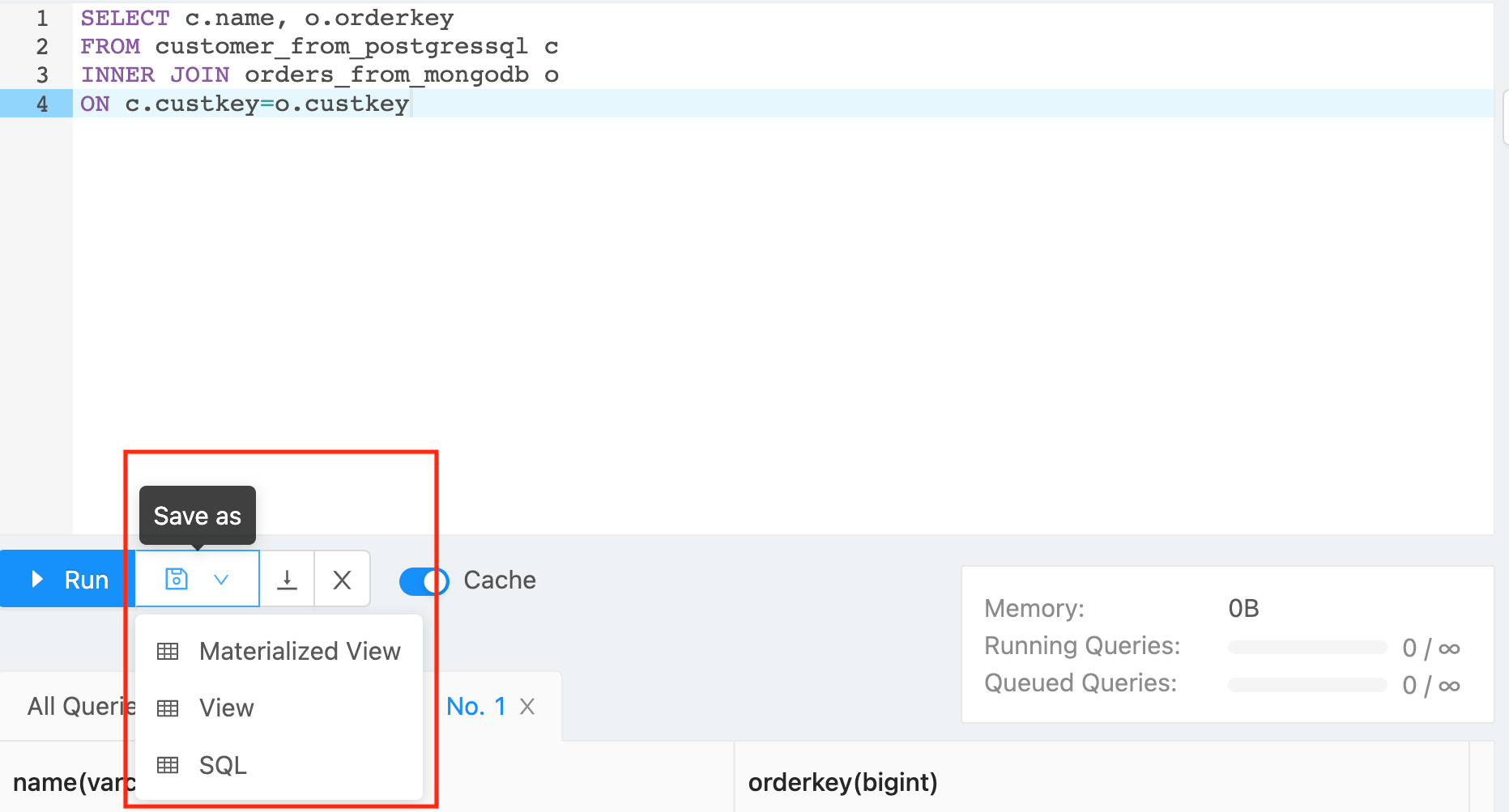
輸出資料至應用端
在工作區中將需要分析的資料調用處理後,Canner Enterprise 提供多種輸出端口,讓您可以針對不同應用端最佳化資料對接方式:
- 輸出下載為 CSV 檔
- 【RUN】 執行完 Query 後,您可以直接在 【Result】 點選 【Export as CSV file】。
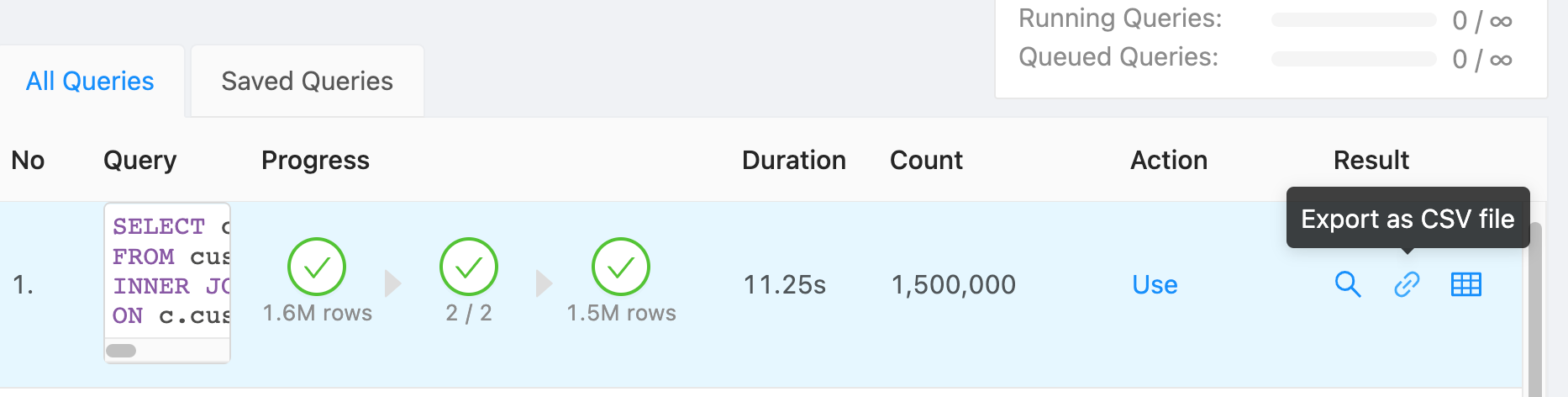
- 稍待一下,點開上方通知即可下載您的 CSV 格式資料。
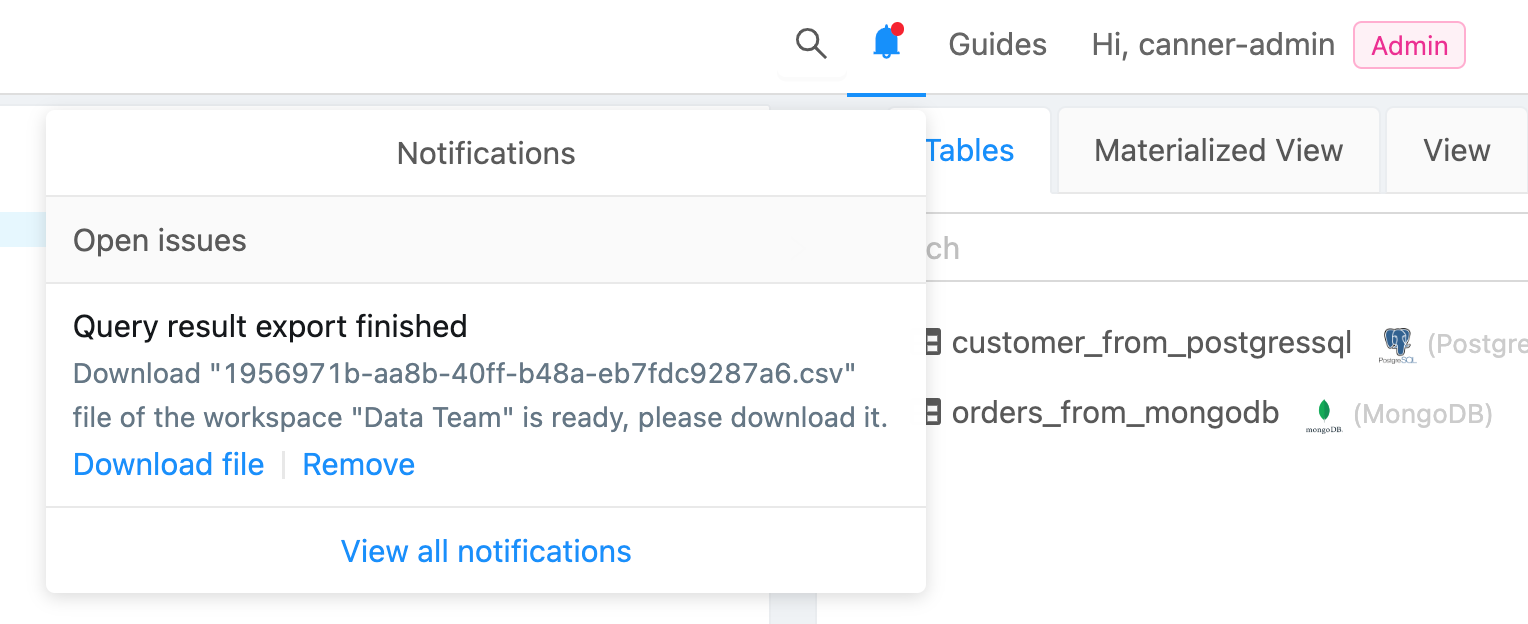
- 【RUN】 執行完 Query 後,您可以直接在 【Result】 點選 【Export as CSV file】。
- 連結 BI 工具
- Restful API 輸出
- Python SDK 輸出
- Scala SDK 輸出
- JDBC / ODBC 輸出
- PostgresSQL Wire Protocol 輸出