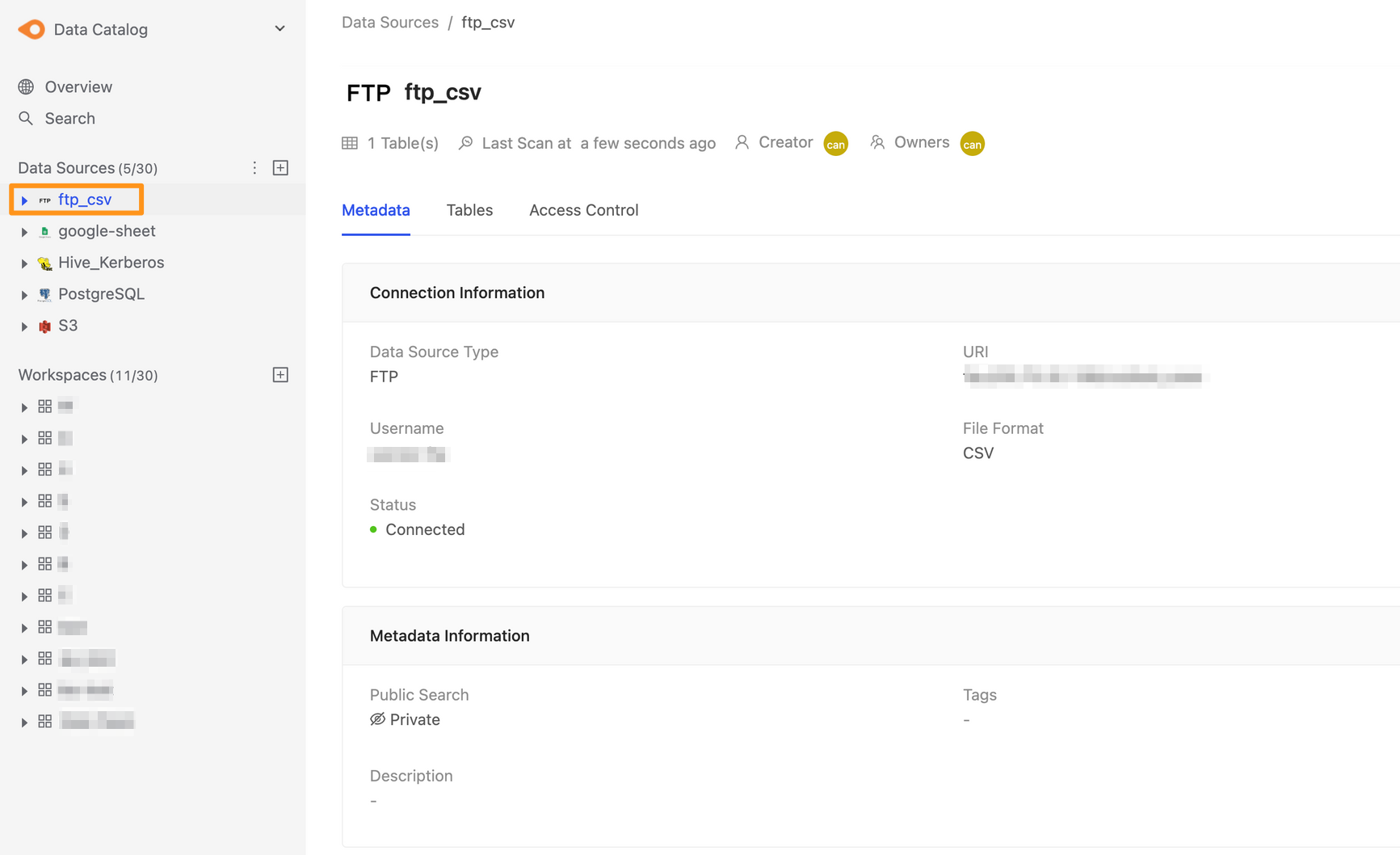FTP/SFTP
Step 1: 建立資料來源
您可以透過以下兩種操作來建立資料來源,第一種為點擊側欄 Data Source 的 “+” 按鈕,或是點擊 Overview 頁面中的 Create a Data Source 按鈕來建立。
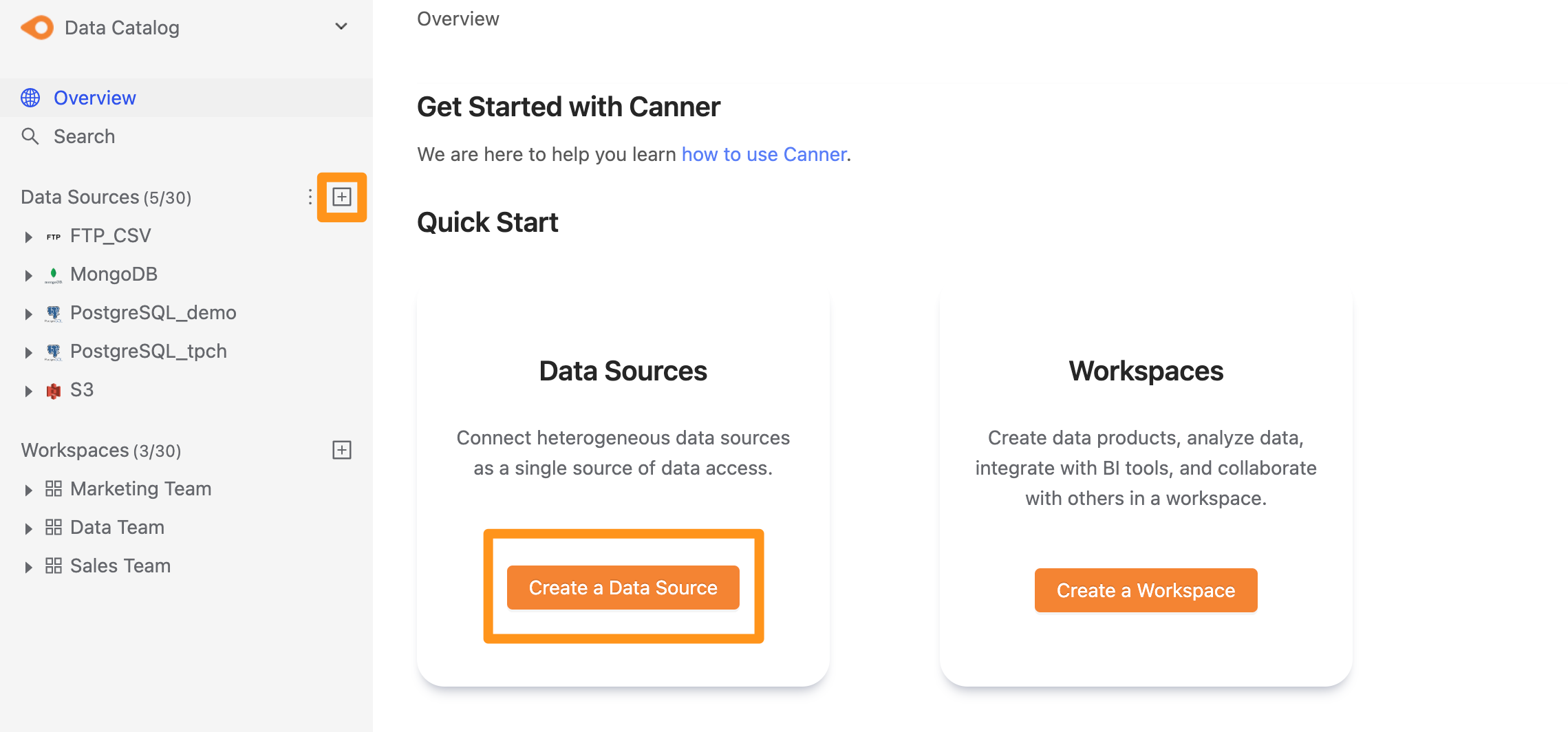
Step 2: 設定連線資訊
在彈出的視窗表單中,填入及設定連線資訊,並點擊 Submit 送出。相關連線欄位設定細節如下方說明。
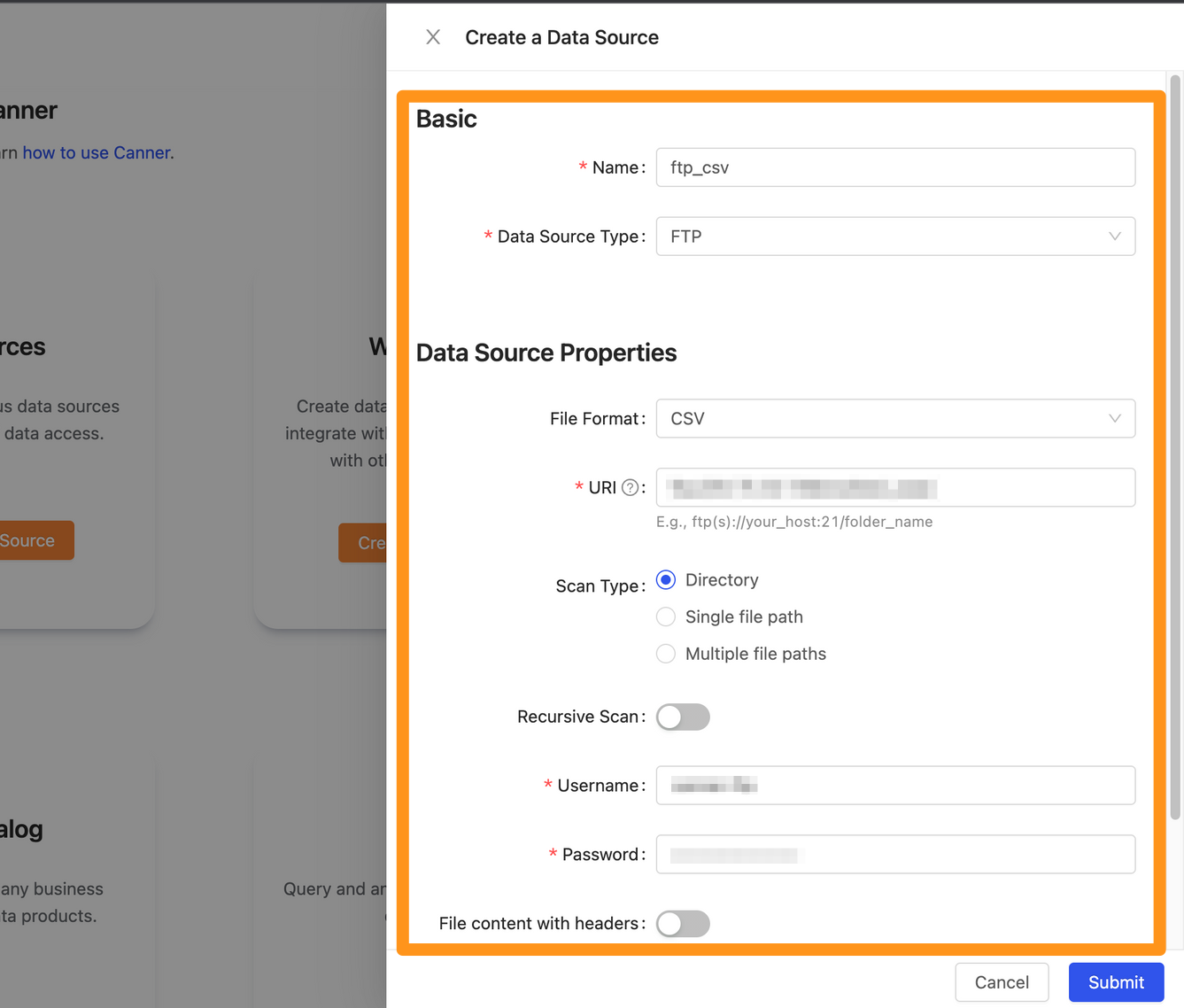
相關連線欄位設定細節如下方說明。
Basic
- Name: 資料庫於 Canner Enterprise 之顯示名稱,後續可作修改。
- Data Source Type: 資料庫類型,請選擇
FTP。
Data Source Properties
File Format
Canner Enterprise 每個資料來源只能連結單一種檔案格式,請在此選擇一個您要連結的 Canner Enterprise 支援檔案格式。舉例來說,若您選擇連結 CSV 格式檔案,即使您 FTP 指定路徑下有包含 JSON, Excel, CSV 等多種資料格式檔案,系統也只會連結 CSV 檔。
URI
填入您要連結的 FTP 路徑。
路徑格式為: ftp(s)://<host>:<port>/<folder_name>
若您填入的 URI 有特殊字元例如 :?#[]@!$&'()*+; ,會導致系統判斷錯誤,請注意您的 Bucket 或檔案名稱不能包含這些字元。
Scan Type
1.Directory
系統會連結您路徑目錄下的所有指定格式檔案。
請根據您的資料夾結構以及以下兩種連結情境,於 URI 中填入您要指定的資料夾目錄路徑。
範例檔案結構:
Superstore/
├─ Orders/
│ ├─ Orders_2014.csv
│ ├─ Orders_2015.csv
├─ People/
│ ├─ People_East.csv
│ ├─ People_North.csv
│ ├─ People_South.csv
│ ├─ People_West.csv
連結情境A. 指定路徑下每個檔案為一個獨立的 Table
連結 URIftp://35.65.32.100/Superstore/Orders下的 Directory。
連線成功後,此來源在 Canner Enterprise 中會有Orders_2014及Orders_2015兩個 Table。
連結情境B. 指定路徑下每個資料夾為一個獨立的 Table
連結 URIftp://35.65.32.100/Superstore下的 Directory。
連線成功後,此來源在 Canner Enterprise 中會有Orders及People兩個 Table。注意此情境需要資料夾下的所有檔案格式及 Schema 皆相同。
Recursive Scan
若您連結的指定路徑目錄下還有資料夾,並且希望連結成功後所有資料夾可於 Workspace 中 Query 到的話,可勾選此選項。
2. Single file path
系統會連結您指定路徑的單一檔案。 於 URI 中填入您要指定的檔案路徑。
範例檔案結構:
Superstore/
├─ Orders/
│ ├─ Orders_2014.csv
│ ├─ Orders_2015.csv
範例: 連結 URI
ftp://35.65.32.100/Superstore/Orders/Orders_2014.csv檔案。
連線成功後,此來源在 Canner Enterprise 中會有Orders_2014一個 Table。
如果您的 File Format 選擇 Excel 格式,則只能使用 Single file path 方式來連結檔案,請填入單一檔案的連結路徑,系統會將該 Excel 檔中的每個工作表(Sheet) 解析為各個 Table。
3. Multiple file paths
系統會連結您路徑目錄下的所有指定格式檔案,並且可以指定 include/exclude 特定的檔案,再整合為單一 Table。
注意此用法需要您 include 的所有檔案格式及 Schema 皆相同。
於 Basic URI 中填入您要指定的資料夾目錄路徑,再接續設定要包含或排除的指定檔案路徑。
- Include file paths: 列出在 Basic URI 下您要指定連結的檔案路徑(支援 wildcard (
*),例如/<folder-name>/*.csv) - Exclude file paths: 列出在 Basic URI 下您要指定排除的檔案路徑 (支援 wildcard (
*),例如/<folder-name>/*.csv)
範例檔案結構:
Superstore/
├─ 2021/
│ ├─ Orders_2021.csv
│ ├─ Orders_history.csv
│ ├─ People_2021.json
│ ├─ .metadata
├─ 2022/
│ ├─ Orders_2022.csv
│ ├─ People_2021.json
│ ├─ .metadata
範例: 連結 Basic URI
ftp://35.65.32.100/Superstore下的 Directory。
Include file paths: 設定/2021/Orders_2021.csv/2022/Orders_2022.csv
Exclude file paths: 設定/2021/Orders_history.csv
連線成功後,此來源在 Canner Enterprise 中會有Superstore一個 Table,此 Table 內容為/2021/Orders_2021.csv/2022/Orders_2022.csv兩份檔案整合。
- Recursive Scan
若您連結的指定路徑目錄下還有資料夾,並且希望連結成功後所有資料夾可於 Workspace 中 Query 到的話,可勾選此選項。
- Username / Password
請輸入連接此 SFTP 的 使用者名稱與密碼。
File Format Details
- CSV
- Excel
- JSON
- ORC
- Parquet
當 File format 為 Excel 時,有以下注意事項。
- Canner Enterprise僅連結表格資料,設定格式如字型、粗體、斜體、底線,框線、底色等,將不會顯示於連結後的資料表(Table)上。
- Canner Enterprise僅連結表格資料,圖表將不會匯入。
- 若工作表欄位內容含有走勢圖,在連結後將被轉換為null。
- 若工作表欄位內容含有公式,將會連結公式計算後之數值。
- 若工作表同一欄(column)含有不同型別的資料(混合型別內容),將導致系統讀取資料失敗。“混合型別內容”常出現在以下狀況:
- 同一欄有文字格式的值也有數字格式的值
- 同一欄在最後一列(row)用公式計算總數
- 同一欄的不同欄位(cell) 包含不同公式
- 目前 Canner Enterprise 不支援Time數字格式,若工作表含有此格式,將無法顯示完整原始資料,只能顯示年/月/日,例如:原始資料為2000-01-01 07:00 AM,將會顯示為2000-01-01。
若發生混合型別內容問題,系統將出現錯誤訊息 (如下圖),可使用”Manage Mapping Columns”功能更改欄位型別為”varchar”,即可正常讀取資料。
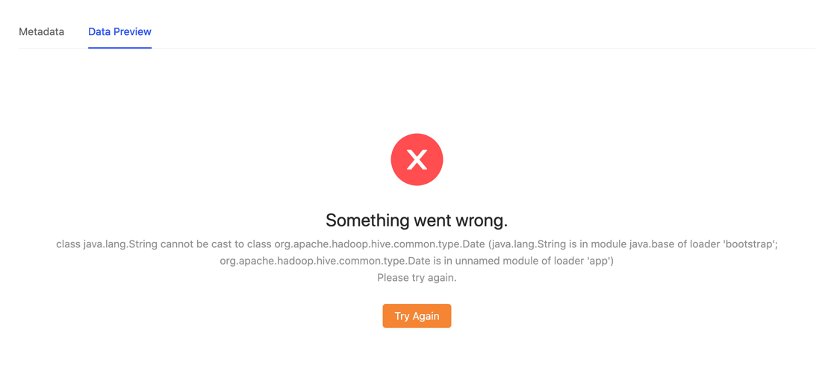
Manage Mapping Columns 功能
請至此資料來源之Table 頁籤. 在欲更改的資料表項目(即所連結的工作表)選取 Managing Mapping Columns 選項後即可進行設定。
選取Manage Mapping Columns 選項
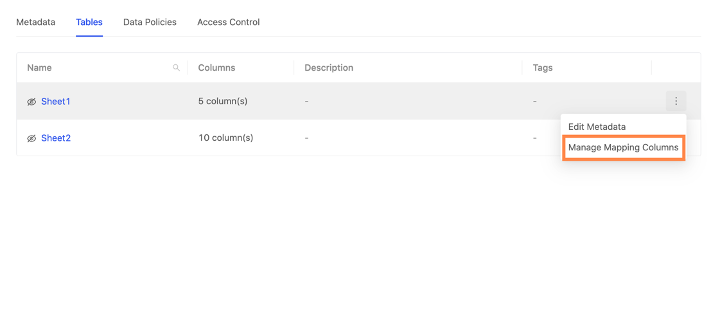
輸入更改欄位型別語法後點擊Submit 即完成設定(若點擊 Reinitialize 即還原成初始狀態)
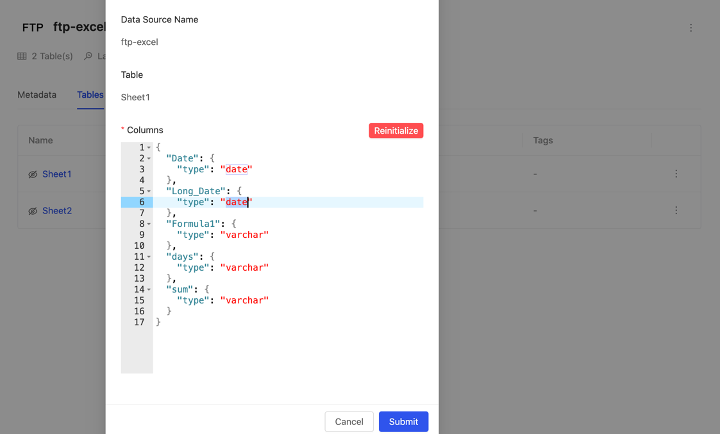
Step 3: 完成建立
Submit 送出後,稍後片刻會跳回列表頁面,並可看到 FTP 出現在資料來源在列表中。